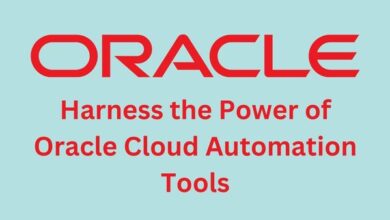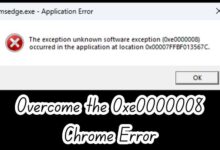How to Delete Automation in iPhone: A Comprehensive Guide
Learn iPhone automation with our comprehensive guide. Learn how to set up, manage, and delete automation in iPhone for a smoother experience.

How to delete automation in iPhone is a topic that has gained relevance in the digital age. As we increasingly rely on our smartphones for a variety of tasks, automation has become a key feature that enhances efficiency and convenience. However, there are times when these automated tasks may not serve our needs, or perhaps they consume more resources than we’d like. In such cases, knowing how to delete these automations can be incredibly useful.
This article will guide you through the process of deleting automation on your iPhone, helping you regain control over your device’s functions and performance. Whether you’re a tech-savvy individual looking to streamline your phone’s operations, or a beginner seeking to understand more about your device, this guide is designed to assist you. So, let’s dive into the world of iPhone automation and learn how to effectively manage it.
iPhone Automation
iPhone automation, a feature introduced with iOS 12, has revolutionized the way we interact with our devices. It allows users to create custom shortcuts that perform multiple tasks at once, or set up triggers that automatically initiate actions based on certain conditions.
There are various types of automation you can set up on your iPhone. For instance, you can create a shortcut to send a text message to a specific contact at a certain time, or set up a home automation that turns off your lights when you leave your house.
Automation works by using the Shortcuts app on your iPhone. This app allows you to create custom shortcuts, which are essentially automated sequences of tasks that your iPhone can perform. You can create a shortcut to do almost anything that you can do manually on your iPhone.
However, as useful as these automations can be, there may come a time when you no longer need them. Perhaps the automation is no longer relevant, or it’s causing more inconvenience than it’s worth. In such cases, knowing how to delete these automations becomes essential.
In the following sections, we will guide you through the process of deleting automation on your iPhone. We will provide step-by-step instructions, along with screenshots and examples for clarity. Whether you’re a seasoned iPhone user or a beginner, this guide will help you regain control over your device’s automation features.
Stay tuned as we delve deeper into the world of iPhone automation and learn how to effectively manage it. Let’s get started!
How to Set Up Automation on iPhone
Setting up automation on your iPhone is a simple process that can greatly enhance your device’s functionality. Here’s a brief guide on how to do it:
- Open the Shortcuts app: This app comes preinstalled on all iPhones running iOS 13 or later.
- Tap ‘Automation’: You’ll find this at the bottom of the screen.
- Tap ‘Create Personal Automation’: This will allow you to set up a new automation.
- Select a trigger: The trigger is the event that will start your automation. For example, you could choose ‘Time of Day’ to have your automation run at a specific time.
- Customize the trigger: Depending on the trigger you’ve chosen, you’ll have different customization options.
Once you’ve set up your automation, your iPhone will automatically perform the specified actions whenever the trigger event occurs. This can save you time and make your device more efficient.
However, it’s important to note that while automation can be incredibly useful, it can also become overwhelming if too many automated tasks build up on your device. This can lead to performance issues such as slowdowns and lags. Therefore, it’s essential to manage your automations effectively and delete any that are no longer needed.
Now, we’ll discuss why you might want to delete iPhone automation and how to do it. Stay tuned for more detailed information on this topic. Let’s continue our journey into the world of iPhone automation!
Why Delete iPhone Automation?
While iPhone automation can be a powerful tool, it’s not always beneficial. Over time, as more automated tasks accumulate on your device, it can become overwhelming. This buildup can lead to performance issues such as slowdowns and lags in your phone’s response times.
Moreover, some automations may no longer serve their original purpose or they might have been set up for experimentation and are no longer needed. In such cases, deleting these automations can help streamline your device’s operations.
Fortunately, deleting an automation is not a complicated process. In the next section, we will provide a detailed guide on how to delete automation on your iPhone. This will help you maintain an optimal balance between convenience and performance, ensuring your iPhone remains a powerful tool for productivity and entertainment.
Step-by-Step Guide to Delete iPhone Automation
Deleting automation on your iPhone is a straightforward process. Here’s a step-by-step guide on how to do it:
- Open the Shortcuts app: This app is preinstalled on all iPhones running iOS 13 or later.
- Tap ‘Automation’: You’ll find this at the bottom of the screen.
- Swipe left on the automation you want to delete: This will reveal a ‘Delete’ button.
- Tap ‘Delete’: This will remove the automation from your device.
It’s important to note that deleting an automation will permanently remove it from your device. If you think you might want to use the automation again in the future, consider disabling it instead. You can disable an automation by opening it and turning off the toggle next to the ‘Enable This Automation’ option.
Automation can make your iPhone more efficient by automating repetitive tasks. However, it’s important to manage your automations effectively to ensure they don’t overwhelm your device or consume unnecessary resources. By understanding how to delete automation, you can keep your iPhone running smoothly and efficiently.
Remember, automation is a powerful tool, but like all tools, it’s most effective when used wisely. Don’t be afraid to experiment with different automations to see what works best for you. And if an automation is no longer serving its purpose, don’t hesitate to delete it. After all, you can always create a new one if you need it.
Now, we’ll discuss some common issues you might encounter when deleting automation and provide some troubleshooting tips. Stay tuned for more helpful information on managing iPhone automation.
Troubleshooting Common Issues
Sometimes, you might encounter issues when trying to delete automation on your iPhone. Here are some common problems and their potential solutions:
- Automation Not Working: If your automation is not working as expected, try deleting and recreating it. Open the Shortcuts app, navigate to the Automation tab, find the problematic automation, delete it, and then create a new one.
- Shortcuts App Issues: If you’re experiencing issues with the Shortcuts app itself, try uninstalling and reinstalling the app. Locate the Shortcuts app on your device, long-press on the app icon until a menu appears, select ‘Delete App’ to remove it from your device, restart your device, and then reinstall the Shortcuts app from the App Store.
Remember, troubleshooting is a process of elimination. If one solution doesn’t work, don’t be discouraged. Try the next one and you’re likely to find a solution that works.
- How to Delete Whatsapp Status in iPhone
- How to Speed Up a Video on iPhone
- How to Share Your Location on iPhone: A Comprehensive Guide
Frequently Asked Questions: How to Delete Automation in iPhone
How do you delete an automation on iPhone?
To delete an automation on your iPhone, open the Shortcuts app and navigate to the ‘Automation’ tab. Swipe left on the automation you want to delete, and tap ‘Delete’.
How do I stop all automations on my iPhone?
To disable an automation, open the Shortcuts app, tap ‘Automation’, and select the automation you want to disable. Turn off ‘Enable This Automation’. To disable notifications for each automation, follow the same steps and toggle off ‘Notify When Run’.
How do you delete commands on iPhone?
Commands on iPhone are typically managed through the Shortcuts app. To delete a command, open the Shortcuts app, tap ‘Edit’, select the shortcut(s) you want to delete, and tap ‘Delete’.
What is automation on my iPhone?
Automation on iPhone refers to a set of actions that can be automatically executed based on certain triggers. These automations are managed through the Shortcuts app and can be personalized or related to HomeKit devices.
Can I delete an automation?
Yes, you can delete an automation. The process involves opening the Shortcuts app, navigating to the ‘Automation’ tab, swiping left on the automation you want to delete, and tapping ‘Delete’.
How do I delete automation on iOS 16?
The process is the same as on other iOS versions. Open the Shortcuts app, go to the ‘Automation’ tab, swipe left on the automation you want to delete, and tap ‘Delete’.
How do I delete automation in Apple home?
To delete a home automation, open the Shortcuts app, tap ‘Automation’, swipe left on the automation you want to delete, and tap ‘Delete’.
How do I delete Automations in Homekit?
Deleting automations in Homekit follows the same process as deleting personal automations. In the Shortcuts app, go to the ‘Automation’ tab, swipe left on the automation you want to delete, and tap ‘Delete’.
How do I get rid of automation notifications?
To disable notifications for a specific automation, open the Shortcuts app, tap the ‘Automation’ tab, select the automation, and toggle off the switch next to ‘Ask Before Running’. Then, toggle off ‘Notify When Run’.
Conclusion: Mastering iPhone Automation
Understanding how to delete automation on your iPhone is a valuable skill that can help you maintain an optimal balance between convenience and performance. Automation is a powerful tool that can make your iPhone more efficient, but like all tools, it’s most effective when used wisely.
Don’t be afraid to experiment with different automations and delete any that are no longer serving their purpose. After all, you can always create a new one if you need it. With the knowledge you’ve gained from this guide, you’re now well-equipped to manage your iPhone’s automation features effectively. Happy experimenting!