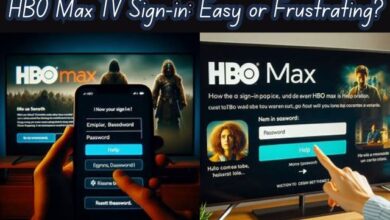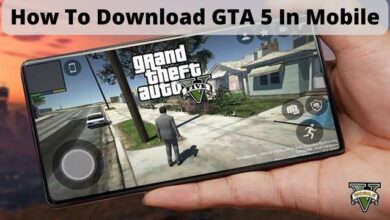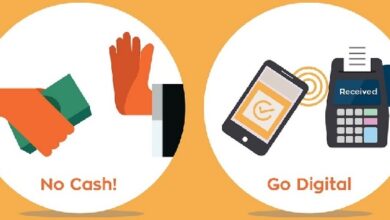How to Show Profile Picture Instead of Video in Zoom Meeting
Unveiling Zoom’s Profile Picture Feature
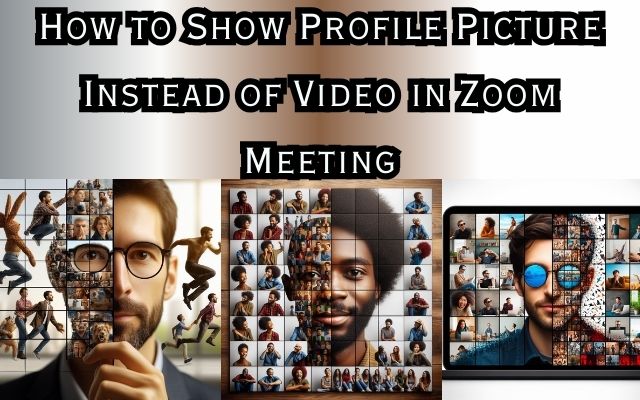
In the digital age, virtual meetings have become a staple of our daily lives. One platform that stands out is Zoom, a versatile tool that has transformed the way we connect. This article will guide you on how to show your profile picture instead of video in Zoom meetings.
Zoom meetings offer a unique feature that allows users to display their profile picture instead of their video feed. This can be particularly useful in various scenarios. Perhaps you’re having a bad hair day, or maybe your room is a bit messy. Or, you might simply prefer to maintain a degree of privacy during your virtual interactions. Whatever the reason, knowing how to show your profile picture instead of video can enhance your Zoom experience.
In the following sections, we will walk you through the steps to achieve this. We’ll also discuss the benefits and potential issues you might encounter, providing solutions to ensure a smooth Zoom experience. So, whether you’re a seasoned Zoom user or a beginner, this guide is designed to help you navigate Zoom’s settings with ease and confidence.
Stay tuned as we delve into the world of Zoom, exploring ways to make your virtual interactions more personalized and comfortable. Let’s get started!
Understanding Zoom Settings
Zoom, a leading platform for virtual meetings, offers a plethora of settings to customize your online interaction experience. One such setting allows you to show your profile picture instead of video in Zoom meetings. This feature is particularly useful for those who prefer not to share their video feed during meetings.
The Zoom interface is user-friendly and intuitive, making it easy for users to navigate through various settings. However, understanding these settings is crucial to fully utilize the platform’s capabilities. For instance, knowing how to set up a profile picture and adjust video settings can enhance your Zoom experience.
To show your profile picture instead of video, you need to first set up a profile picture in Zoom. This can be done either before joining a meeting or during a meeting. Once the profile picture is set, it will automatically replace your name on the screen if the video is turned off.
In the next section, we will provide a detailed, step-by-step guide on how to show your profile picture instead of video in Zoom meetings. Whether you’re a new user or have been using Zoom for a while, this guide will help you navigate the settings with ease and confidence.
Stay tuned as we delve deeper into the world of Zoom, helping you make your virtual interactions more personalized and comfortable. Let’s get started!
Step-by-Step Guide to Show Profile Picture Instead of Video
Zoom, a widely used platform for virtual meetings, offers a unique feature that allows you to display your profile picture instead of your video feed. This can be particularly useful in various scenarios, such as when you’re having a bad hair day, your room is a bit messy, or you simply prefer to maintain a degree of privacy during your virtual interactions. Here’s a step-by-step guide on how to show your profile picture instead of video in Zoom meetings.
Step 1: Accessing Zoom settings Launch the Zoom app on your device. If you’re using a PC, click on your name initials at the top-right corner. If you’re using a mobile device, tap on the Settings tab at the bottom.
Step 2: Navigating to the profile settings Select “Change My Picture” from the menu. You will be taken to the web version of Zoom.
Step 3: Uploading a profile picture Click on “Change” on the picture icon. Then, click on “Upload” and add a picture of your choice. Adjust the image to show the area that you want to show. Finally, click on “Save”. Please note that the picture should be less than 2MB.
Step 4: Adjusting video settings to show profile picture Once you save it, open the Zoom desktop app. You will see your image in the top-right corner. Then, disable your video by clicking on “Turn off my video” when you are about to join a meeting or click on “Stop video” when you are in a meeting. You can even right-click on the video and select “Stop Video”. Use shortcuts Alt + V (Windows) and Command (⌘)+Shift+V (Mac) to enable or disable the video. Your image will replace the video.
Step 5: Saving changes and ensuring they apply to meetings To edit or remove the picture, repeat the steps. If you are already in a Zoom meeting, right-click on your video preview screen. Choose “Add or Edit Profile Picture” from the menu. Stop the video, and you will see your picture.
By following these steps, you can easily show your profile picture instead of video in Zoom meetings. This feature not only enhances your privacy but also adds a personal touch to your virtual interactions. Stay tuned for more tips and tricks to make the most out of your Zoom experience.
Benefits of Showing Profile Picture Instead of Video
In the world of virtual meetings, Zoom stands out as a versatile tool that offers a unique feature: the ability to display your profile picture instead of your video feed. This feature can be particularly useful in various scenarios.
Firstly, showing your profile picture instead of video can enhance your privacy. Not everyone is comfortable sharing a video unless required. Some would prefer to show a picture instead of a video in a meeting. This allows you to maintain a degree of privacy during your virtual interactions.
Secondly, displaying your profile picture can have bandwidth and connectivity benefits. Video feeds can consume a significant amount of data, which can be a concern if you’re on a limited data plan or if your internet connection is unstable. By showing your profile picture instead of video, you can reduce your data usage and ensure a smoother Zoom experience.
Lastly, showing your profile picture can enhance your professionalism and personal branding. A well-chosen profile picture can convey a professional image and make a positive impression on other meeting participants.
Showing your profile picture instead of video in Zoom meetings can offer several benefits, including enhanced privacy, reduced data usage, and improved personal branding. Stay tuned for more tips and tricks to make the most out of your Zoom experience.
Common Issues and Troubleshooting
While Zoom’s feature to show your profile picture instead of video is generally straightforward and user-friendly, you may encounter some issues. Here are some common problems and their solutions:
Problem: Profile picture not showing If your profile picture is not showing when you turn your video off, it could be due to several reasons. The host may have disabled profile pictures from being used in the meeting. Alternatively, the host might be utilizing Focus mode. To resolve this issue, ensure you have a profile picture uploaded, sign-out of the Zoom app, then sign back in.
Problem: Changes not saving If your changes are not saving, it could be due to a glitch in the Zoom app. Try logging out and then logging back into the app. If the problem persists, consider reinstalling the app.
Problem: Picture quality issues If the quality of your profile picture is poor, it could be due to the size or format of the image. Ensure that your picture is less than 2MB and is in a supported format (JPEG, PNG, or GIF).
Remember, troubleshooting involves a process of elimination. Start with the simplest solutions first, such as logging out and back in, before moving on to more complex solutions like reinstalling the app. If you continue to experience issues, consider reaching out to Zoom’s support team for further assistance.
If you want to create good profile picture then you can try PFPMaker at PFPMaker.com
Frequently Asked Questions about Zoom
How do I put my picture on Zoom instead of video?
To display your profile picture instead of video in a Zoom meeting, you need to upload a profile picture in your Zoom account. This can be done by launching the Zoom app on your device, clicking on your profile icon, and selecting ‘Change My Picture’. You can then upload a picture of your choice.
How do I show my profile picture on Zoom during a meeting?
If you’re already in a Zoom meeting and want to show your profile picture instead of your video feed, you can right-click on your video preview screen and choose ‘Add or Edit Profile Picture’ from the menu. Once you stop the video, your picture will be displayed.
How do I put a picture on Zoom when my camera is off?
If you want your profile picture to be displayed when your camera is off, you need to have a profile picture set up in your Zoom account. Once you’ve done that, your profile picture will automatically be displayed whenever your camera is off during a meeting.
How do I show my face on Zoom?
To show your face on Zoom, make sure your camera is enabled and working properly. If you’re having trouble, check your device’s camera settings and ensure that Zoom has the necessary permissions to access your camera.
Can you change video settings in Zoom?
Yes, you can change video settings in Zoom. This can be done by opening the Zoom app, clicking on the gear icon to open its settings, and then selecting the ‘Video’ tab. Here, you can adjust various settings such as enabling HD video, touching up your appearance, and adjusting for low light conditions.
Why is my video not showing on Zoom?
If your video is not showing on Zoom, it could be due to a variety of reasons such as your camera being disabled in your device’s settings, interference from other programs or devices, outdated or corrupt device drivers, or problems with your camera’s hardware.
Does Zoom show your video preview to others?
No, only you can see your Zoom video preview. Other users in the meeting don’t see your preview.
How do I add a picture to my zoom meeting on my phone?
To add a picture to your Zoom meeting on your phone, launch the Zoom mobile app, tap on the ‘Settings’ tab at the bottom, tap on your name, then tap on the ‘Profile photo’ and add an image either from your gallery or capture a new one
Conclusion
In the realm of virtual meetings, Zoom has emerged as a versatile tool, offering a plethora of features to enhance your online interaction experience. One such feature is the ability to display your profile picture instead of your video feed.
Throughout this guide, we have walked you through the steps to show your profile picture instead of video in Zoom meetings. We have also discussed the benefits of this feature, including enhanced privacy, reduced data usage, and improved personal branding.
Moreover, we have addressed some common issues you might encounter and provided solutions to ensure a smooth Zoom experience. Whether you’re a new user or have been using Zoom for a while, this guide is designed to help you navigate the settings with ease and confidence.
Showing your profile picture instead of video in Zoom meetings can offer several benefits. So, go ahead and give it a try. Customize your Zoom experience and make your virtual interactions more personalized and comfortable. Happy Zooming!