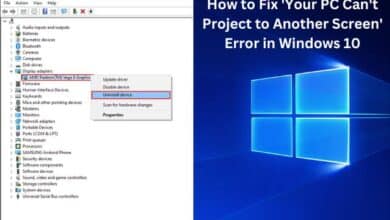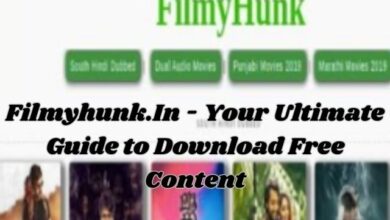Fix Zoom Profile Picture Not Showing in Meeting

Zoom Profile Picture Not Showing in Meetings – a phrase that has become all too familiar for many of us. As we navigate the digital landscape of remote work and online socializing, Zoom has become an essential tool. However, it’s not without its quirks. One such issue that users often encounter is their profile picture not showing up in meetings.
This might seem like a minor inconvenience, but in a world where our online persona is increasingly important, it can be a significant issue. Your profile picture is more than just an image; it’s a representation of your professional identity. It helps to create a personal connection in an otherwise impersonal digital meeting room. When it doesn’t show up as expected, it can lead to confusion and a sense of disconnect.
In this article, we’ll delve into this issue, exploring why it happens and, more importantly, how you can fix it. Whether you’re a seasoned Zoom user or new to the platform, this guide will provide you with practical, easy-to-follow steps to ensure your profile picture shows up in every Zoom meeting.
Stay tuned as we unravel the mystery of the disappearing Zoom profile picture and equip you with the knowledge to prevent it from happening in the future. Let’s dive in!
Understanding Zoom Profile Picture Settings
Zoom, a leading platform for video conferencing, has become an integral part of our daily lives, be it for work, education, or socializing. One of its features is the ability to set a profile picture, which adds a personal touch to your digital presence. However, there are instances when the Zoom Profile Picture Not Showing in Meetings becomes a common issue.
Setting up a profile picture in Zoom is straightforward. You can add a profile picture through the Zoom website or the mobile app. On the website, you need to sign in to your account, click on ‘My Account’, select ‘Profile’ from the sidebar, and then click on ‘Change’ below the profile picture. On the mobile app, you click on ‘Settings’, tap your name at the top, and then click on ‘Profile Photo’.
Despite following these steps, users often find that their profile picture does not show up in meetings. This can happen due to several reasons. For instance, you might be attending the Zoom meeting via a browser where you aren’t logged in. Or, you might be logged into your account from the browser and not from the app or vice versa. In such cases, the Zoom system takes you as a guest user, and since a guest account doesn’t have a profile picture, you don’t see a photo for yourself in the meetings.
Another reason could be a recent Zoom update that added a setting responsible for the profile picture issue. Therefore, understanding these settings and how they affect the visibility of your profile picture is crucial to ensure a smooth Zoom experience.
Now, we will delve deeper into troubleshooting these issues and provide a step-by-step guide to fix the problem of Zoom Profile Picture Not Showing in Meetings.
Troubleshooting Zoom Profile Picture Not Showing in Meeting Issues
When your Zoom Profile Picture Not Showing in Meetings, it can be frustrating. But don’t worry, there are several troubleshooting steps you can take to resolve this issue.
Firstly, ensure that you have uploaded a profile picture to your Zoom account. Your Zoom profile picture should be no larger than 2MB and in one of the following formats: PNG, JPG, or GIF. If you’re getting an error message when uploading your picture, it could be because the file is corrupted, or it’s not in a supported file format. In such cases, try uploading a different picture.
Secondly, check your Zoom settings. There might be a setting that’s preventing your profile picture from showing up in meetings. Make sure you’re logged into your Zoom account. If you’re attending a Zoom meeting via a browser where you aren’t logged in, or if you’re logged into your account from the browser and not from the app or vice versa, the Zoom system might take you as a guest user. Since a guest account doesn’t have a profile picture, you won’t see a photo for yourself in the meetings.
Thirdly, try refreshing the meeting page or restarting the Zoom app. Sometimes, a simple refresh or restart can resolve the issue.
Lastly, update your Zoom app. Zoom frequently releases updates to improve functionality and fix bugs. If your Zoom app is outdated, it might be causing the profile picture issue. To check for updates, open the Zoom desktop client, click on your profile picture, and then click on ‘Check for Updates’.
If none of these steps work, it might be worth reaching out to Zoom’s customer support. They can help troubleshoot the issue further and provide additional assistance.
Remember, your profile picture is an important part of your online identity. It’s worth taking the time to ensure it’s displaying correctly in your Zoom meetings.
Step-by-Step Guide to Fix Zoom Profile Picture Not Showing in Meeting
If your Zoom Profile Picture Not Showing in Meetings, it can be quite frustrating. But don’t worry, here’s a step-by-step guide to help you resolve this issue.
Step 1: Double Check That You’ve Uploaded a Profile Picture
Firstly, ensure that you have uploaded a profile picture to your Zoom account. Your Zoom profile picture should be no larger than 2MB and in one of the following formats: PNG, JPG, or GIF. If you’re getting an error message when uploading your picture, it could be because the file is corrupted, or it’s not in a supported file format. In such cases, try uploading a different picture.
Step 2: Make Zoom Display Profile Picture
Next, check your Zoom settings. There might be a setting that’s preventing your profile picture from showing up in meetings. Make sure you’re logged into your Zoom account. If you’re attending a Zoom meeting via a browser where you aren’t logged in, or if you’re logged into your account from the browser and not from the app or vice versa, the Zoom system might take you as a guest user. Since a guest account doesn’t have a profile picture, you won’t see a photo for yourself in the meetings.
Step 3: Ensure That You Are a Logged-in User
To fix it, you need to sign in to your Zoom account before joining a meeting. The trick is to keep your account logged in and enable ‘Stay signed in’ for both the Zoom website and apps before you join a meeting. That way, Zoom knows who you are and will show up the correct picture.
Step 4: Update Zoom App
Lastly, update your Zoom app. Zoom frequently releases updates to improve functionality and fix bugs. If your Zoom app is outdated, it might be causing the profile picture issue. To check for updates, open the Zoom desktop client, click on your profile picture, and then click on ‘Check for Updates’.
By following these steps, you should be able to resolve the issue of your Zoom Profile Picture Not Showing in Meetings. However, if the problem persists, it might be worth reaching out to Zoom’s customer support. They can help troubleshoot the issue further and provide additional assistance.
Preventing Future Issues with Zoom Profile Picture
Preventing future issues with your Zoom Profile Picture Not Showing in Meetings is as important as knowing how to fix them. Here are some best practices to ensure a smooth Zoom experience:
Stay Signed In: Always stay signed in on both the Zoom website and apps before you join a meeting. This way, Zoom knows who you are and will display the correct picture.
Use Zoom App: When you click on a Zoom invitation link, you will receive two options – Open in the Zoom app and Open in the browser. Make sure you are using the Zoom app (on mobile or desktop) or a browser where you are logged in.
Update Regularly: Keep your Zoom app updated to the latest version. Zoom frequently releases updates to improve functionality and fix bugs.
Reach Out to Support: If you’re still facing issues, don’t hesitate to reach out to Zoom’s customer support. They can help troubleshoot the issue further and provide additional assistance.
By following these best practices, you can prevent future issues with your Zoom profile picture and ensure a seamless Zoom experience. Stay tuned for the conclusion of this guide!
Frequently Asked Questions
How do I fix my Zoom meeting picture?
If your Zoom profile picture is not showing up in meetings, there are several steps you can take to resolve this issue. Firstly, ensure that you have uploaded a profile picture to your Zoom account. Your Zoom profile picture should be no larger than 2MB and in one of the following formats: PNG, JPG, or GIF. Secondly, check your Zoom settings. Make sure you’re logged into your Zoom account. Lastly, try refreshing the meeting page or restarting the Zoom app.
Why can’t I see my face on Zoom meeting?
If you can’t see yourself on Zoom, it could be due to several reasons. Firstly, your camera might not be turned on. You can turn on your video on Zoom by clicking “Start video” on the bottom toolbar. Secondly, you might have hidden your Self View. To show Self View on your laptop, click “View” in the top right-hand corner and select “Show Self View” from the dropdown list. Lastly, ensure that Zoom has permission to use your camera.
How do I enable my profile picture on Zoom?
To enable your profile picture on Zoom, you need to upload a profile picture to your Zoom account. You can add a profile picture through the Zoom website or the mobile app. On the website, sign in to your account, click on ‘My Account’, select ‘Profile’ from the sidebar, and then click on ‘Change’ below the profile picture. On the mobile app, click on ‘Settings’, tap your name at the top, and then click on ‘Profile Photo’.
Why can’t I see myself on Zoom meeting?
If you can’t see yourself on Zoom, it could be due to several reasons. Firstly, your camera might not be turned on. You can turn on your video on Zoom by clicking “Start video” on the bottom toolbar. Secondly, you might have hidden your Self View. To show Self View on your laptop, click “View” in the top right-hand corner and select “Show Self View” from the dropdown list. Lastly, ensure that Zoom has permission to use your camera.
How to change profile picture on Zoom while in a meeting on phone?
While in a Zoom meeting on your phone, you can change your profile picture by clicking on the “Participants” tab. A screen showing the list of participants will come up. Tap your name, click “More” and select “Edit Profile Picture.” Select “Change Picture” and choose your preferred picture.
Why is my picture so bad on Zoom?
Poor lighting and video noise from small image sensors are the main reasons why Zoom video seems grainy. Under poor lighting, the camera will boost the signal from each pixel on the sensor to try and brighten the image. However, this also boosts the video noise, which appears as grain in the image. To improve the video and picture quality in Zoom meetings, you can enable HD video if you want your meeting, lecture, or class to broadcast in 720p or 1080p as long as the host streams in high quality.
Where is my Zoom profile?
You can access your Zoom profile by logging into your Zoom account on a web browser. After logging in, click on ‘My Account’ to view your profile page. On your profile page, beside your name, click the profile picture icon (a person’s silhouette) to change your profile picture.
Conclusion: Ensuring Your Zoom Profile Picture Shows in Every Meeting
In conclusion, the issue of Zoom Profile Picture Not Showing in Meetings can be frustrating, but it’s not insurmountable. By following the steps outlined in this guide, you can ensure your profile picture is displayed in every Zoom meeting. Remember to stay signed in, use the Zoom app, keep your app updated, and don’t hesitate to reach out to Zoom’s customer support if needed. With these tips, you’ll be able to present a professional image in all your Zoom interactions. Thank you for reading, and here’s to flawless Zoom meetings!