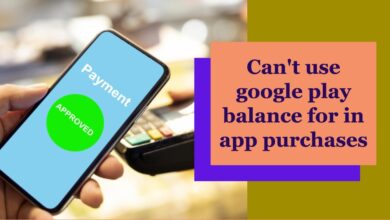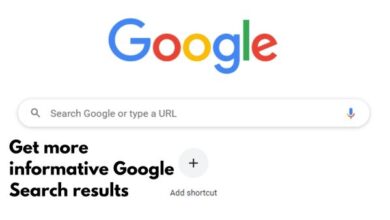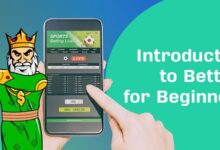How to Search Pictures by Faces in Google Photos

Searching pictures by faces in Google Photos is a powerful feature that leverages advanced face recognition technology. This feature allows users to easily and quickly find photos of specific individuals, making photo management a breeze.
Google Photos, a popular photo sharing and storage service, has revolutionized the way we store and interact with our digital memories. One of its standout features is the ability to search pictures by faces. This feature uses sophisticated algorithms to identify and group photos of the same person, making it easy to locate all photos of a particular individual.
The face recognition technology used by Google Photos is not only impressive but also highly accurate. It can identify faces in photos regardless of different lighting conditions, angles, or even changes in appearance over time. This makes searching for photos a seamless and efficient process.
This article will guide you through the process of using this feature, ensuring you can make the most out of your Google Photos experience. Whether you’re trying to find all the photos of a loved one or simply organizing your photo library, understanding how to search pictures by faces in Google Photos will undoubtedly enhance your photo management tasks.
Stay tuned as we delve deeper into this fascinating feature and learn how to use it effectively. Let’s embark on this journey to master the art of searching pictures by faces in Google Photos.
Understanding Google Photos Face Recognition
Google Photos has always been at the forefront of photo management, thanks to its innovative use of face recognition technology. This technology has undergone significant improvements recently, making it even more powerful and user-friendly.
Face recognition technology in Google Photos works by analyzing the visual information in a photo and identifying unique patterns that represent a face. These patterns are then compared to other photos in your library, allowing the system to group photos of the same person together.
One of the most impressive updates to this technology is its ability to recognize people even when their faces are not visible or are turned away from the camera. This is achieved by improving the machine learning models to group people based on clothing and other visual cues across photos taken within a similar timeframe. This means that Google Photos can now identify individuals in photos where their face isn’t visible, like from the back.
However, it’s important to note that while this feature is highly accurate, it’s not 100% foolproof yet. There may be instances where the system might not correctly identify a person, especially in photos where the visual cues are not clear or in low-quality photos.
Despite these occasional inaccuracies, the face recognition feature in Google Photos remains one of its most powerful tools. It not only helps in organizing your photos but also makes searching for specific photos a breeze. With just a few taps, you can pull up all the photos of a particular person, saving you the hassle of manually searching through your entire photo library.
Setting Up Google Photos for Face Recognition
Before you can start searching pictures by faces in Google Photos, you need to set up the face recognition feature. This feature, known as face grouping, is easy to enable and will significantly enhance your photo management experience.
To enable face grouping in Google Photos, follow these steps:
- Launch the Google Photos app on your phone.
- Tap on your profile icon in the top right corner.
- Tap ‘Photos settings’ from the menu.
- Select ‘Preferences’.
- Tap the ‘Group similar faces’ option.
- Enable the ‘Face groups’ toggle.
Once you’ve enabled face grouping, Google Photos will start to automatically sort photos based on the faces in them. This process might take some time, especially if you have a large photo library. But once it’s done, you’ll be able to see groups of photos of the same person in the ‘People & Pets’ section of the app.
In addition to automatic face grouping, Google Photos also allows you to manually add faces to the app. This can be particularly useful if the system misses a face or incorrectly groups a photo. To manually add a face, select a photo with the person you want to add, tap ‘More’ at the top of the screen (three-dot icon), then select ‘People’, and then the ‘Edit’ option (looks like a pencil). Choose the person you want to tag below the ‘Available to add’ menu, select the ‘Add’ icon at the top right, tap on ‘Create’, and finally, select ‘Done’ to save changes.
Remember, the face recognition feature in Google Photos is designed with privacy in mind. Only you can see the face groups in your Google Photos library, and Google does not use the face models created by Google Photos to recognize faces in your photos for any other product.
Searching Photos by Faces
Once you’ve set up face grouping in Google Photos, you can start searching pictures by faces. This feature is incredibly useful for finding photos of a specific person without having to scroll through your entire photo library.
To search images using a face in Google Photos, follow these steps:
- Launch the Google Photos app and go to the ‘Search’ tab.
- Tap on the ‘View all’ button next to the ‘People’ section.
- Select the face you want to search for.
Google Photos will then display all the photos of the selected person. This feature is particularly useful when you’re looking for photos from a specific event or time period.
In addition to searching by faces, Google Photos also allows you to search by other parameters such as locations, things, and even pets. This makes it a versatile tool for managing and finding your photos.
However, there might be times when the face recognition feature doesn’t work as expected. In such cases, you can force Google Photos to search your entire photo library by entering “people”, “faces,” or “human” in the search bar and hitting Enter.
Remember, the face labels you create are private and only visible to you, even if you share those photos. This ensures that your privacy is maintained while you enjoy the convenience of searching pictures by faces in Google Photos.
Organizing and Managing Face Groups
Once you’ve started using the face recognition feature in Google Photos, you’ll likely end up with numerous face groups. Organizing and managing these groups can help you make the most of this feature.
To start, you can label your face groups. Labeling a face group as “me” allows Google Photos to provide more personalized creations, such as highlight videos that include photos of you. To label a face group, go to ‘Settings’, click on ‘Group similar faces’, and select ‘Choose’ under ‘No face labeled as Me’. Select your face and click ‘Ok’.
You can also help your contacts get suggestions to share photos with you. If you select your “me” face label, you help the Google Photos app on your contacts’ devices group images of you. Then, Google Photos can send them suggestions to share photos they have of you with you.
If you want to organize your photos further, you can sort them into albums. Albums are like containers for your photos — you can sort them into albums based on any criteria you choose. To create an album, go to the ‘Library’ tab or the album section of the website, click ‘New album’, type in a title for your album, and select the photos you want to add.
You can also rearrange photos in an album by dragging them to new positions or sorting them by date. If you want to remove photos from an album, select ‘Edit Album’ and click the ‘X’ on the photos you want to remove.
Remember, all these changes are private and only visible to you. Even if you share your photos or albums, the labels and face groups you’ve created won’t be visible to others.
Troubleshooting Common Issues
While Google Photos’ face recognition is generally reliable, there may be times when it doesn’t work as expected. This could be due to a variety of reasons, such as corrupt cache, unintentional changes in settings, or strict privacy laws in your country.
If you’re facing issues, try clearing the cache of the Google Photos mobile app or switching the face grouping feature on and off. If these solutions don’t work, re-uploading old photos might force Google Photos to run its face recognition algorithm.
Remember, troubleshooting is part of the process, and with a little patience, you can enhance your Google Photos experience.
Conclusion: Search Pictures by Faces in Google Photos
Ability to search pictures by faces in Google Photos has revolutionized the way we manage and interact with our digital memories. This feature, powered by advanced face recognition technology, allows us to easily find and organize photos of specific individuals.
While there may be occasional inaccuracies and potential privacy concerns, the convenience and efficiency it brings to photo management are undeniable. So, whether you’re trying to find all the photos of a loved one or simply organizing your photo library, understanding how to search pictures by faces in Google Photos will undoubtedly enhance your photo management tasks.