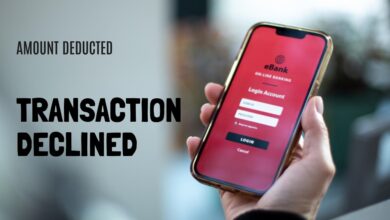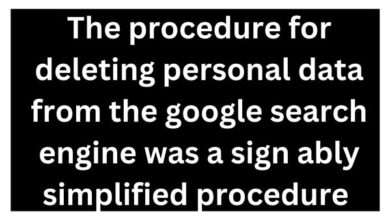5 Effective Ways to Run Games as Administrator in Windows 11
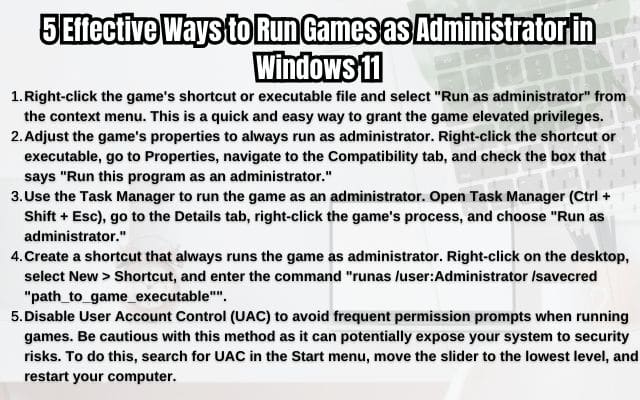
Run games as Administrator in Windows 11 is a topic that has gained significant attention recently. This is primarily due to the enhanced security measures implemented in the latest version of Windows, which can sometimes interfere with the smooth running of games.
When you run games as an administrator, you grant them additional permissions that can help overcome these hurdles. This can lead to improved performance, fewer errors, and a better overall gaming experience. However, it’s important to note that this should be done carefully, as granting administrative privileges can potentially expose your system to risks if misused.
In this article, we will explore seven effective methods to run games as an administrator in Windows 11. These methods are designed to provide you with the flexibility to choose the most convenient option for your specific needs and preferences. Whether you’re a casual gamer or a hardcore enthusiast, these tips will help ensure that your games run smoothly and efficiently on your Windows 11 system.
Stay tuned as we delve into the world of Windows 11 gaming, and learn how to optimize your experience by running your games as an administrator. Happy gaming!
Understanding User Account Control in Windows 11
User Account Control (UAC) is a crucial security component of Windows 11. It informs you when a software program tries to make changes to your computer that require administrator-level permission. This feature helps protect your computer from being changed by unauthorized sources.
The user account in Windows decides what you can do inside the Windows. For instance, you wouldn’t want anyone with access to your PC to install potentially harmful software (including malware) or even delete Windows or its system files. This is why understanding the type of user accounts available in Windows and what access they offer is essential.
There are two main types of user accounts in Windows 11: Administrator and Standard. The Administrator Account is the primary account created when you first install Windows. Whether you create a local account or log in with your Microsoft account, an administrator account will be automatically created. It has complete control over the PC and can change all user settings and most system settings/files. It can install and uninstall programs, change everything in Windows Settings, add/modify/delete user accounts, apply settings that affect all users, update or add new hardware drivers, etc.
However, there are certain critical system files used by the operating system that even the administrator account doesn’t have access to. These files are usually very dangerous for the OS if edited, and even simple modifications can corrupt the OS. For example, the administrator account can’t modify boot.ini file that manages the Windows bootloader.
In case you need to edit these critical files, you’ll need to enable the Elevated Administrator Account. This account has complete access to everything on the PC, and you also won’t see UAC prompts in it since everything runs in it with admin privileges. It’s not a replacement for the administrator account since it will let every app make changes at the admin level without any permissions required.
Method 1: Using the Right-Click Menu
One of the simplest ways to run games as an administrator in Windows 11 is by using the right-click menu. This method is straightforward and doesn’t require any changes to the game’s properties or settings.
Here’s a step-by-step guide on how to do it:
- Locate the Game: Find the game you want to run as an administrator. This could be a shortcut on your desktop, in your Start Menu, or in a specific folder.
- Right-Click: Right-click on the game’s icon.
- Select ‘Run as Administrator’: In the context menu that appears, select the ‘Run as Administrator’ option.
After selecting ‘Run as Administrator’, a User Account Control (UAC) prompt may appear asking for your permission to allow the game to make changes to your device. Click ‘Yes’ to proceed.
This method is quick and easy, but it only applies to the current session. If you close the game and want to run it as an administrator again, you’ll need to repeat these steps.
Method 2: Modifying Shortcut Properties
Modifying the properties of a game’s shortcut is another effective way to run games as an administrator in Windows 11. This method allows you to set the game to always run as an administrator, saving you the trouble of manually granting permissions each time.
Here’s how to do it:
- Locate the Game Shortcut: Find the shortcut for the game you want to run as an administrator.
- Right-Click on the Shortcut: Right-click on the game’s shortcut icon.
- Select ‘Properties’: In the context menu that appears, select the ‘Properties’ option.
- Go to the ‘Shortcut’ Tab: In the Properties window, click on the ‘Shortcut’ tab.
- Click ‘Advanced’: Look for the ‘Advanced’ button and click on it.
- Check ‘Run as Administrator’: In the Advanced Properties window, check the box next to ‘Run as administrator’.
- Apply the Changes: Click ‘OK’ to close the Advanced Properties window, then click ‘Apply’ and ‘OK’ in the Properties window to save the changes.
Now, every time you open the game using this shortcut, it will automatically run as an administrator. This method is particularly useful if you frequently play the game and want to ensure it always has the necessary permissions.
Method 3: Using the Compatibility Troubleshooter
The Compatibility Troubleshooter is a built-in tool in Windows 11 that can help you run games as an administrator. This tool automatically detects and applies the best compatibility settings for your game.
Here’s how to use the Compatibility Troubleshooter:
- Locate the Game: Find the game you want to run as an administrator.
- Right-Click on the Game: Right-click on the game’s icon.
- Select ‘Properties’: In the context menu that appears, select the ‘Properties’ option.
- Go to the ‘Compatibility’ Tab: In the Properties window, click on the ‘Compatibility’ tab.
- Click ‘Run compatibility troubleshooter’: Click the ‘Run compatibility troubleshooter’ button.
- Follow the Prompts: The troubleshooter will guide you through the process, suggesting the best compatibility settings for your game.
The Compatibility Troubleshooter is a powerful tool that can resolve many common issues related to running games as an administrator. However, it may not work for all games, especially older ones.
Method 4: Through the Command Prompt
The Command Prompt is a powerful tool in Windows 11 that allows you to control your computer using text-based commands. You can also use it to run games as an administrator.
Here’s how to do it:
Open Command Prompt: Press the Windows + R keys to open the Run dialog box. Type cmd and press Enter.
Navigate to the Game’s Directory: Use the cd command to navigate to the directory where the game’s executable file is located.
Run the Game as Administrator: Type the name of the game’s executable file, followed by runas /user:Administrator.
For example, if the game’s executable file is game.exe, you would type runas /user:Administrator game.exe.
You’ll be prompted to enter the administrator password. After entering the password, the game will run with administrator privileges.
This method is particularly useful if you’re comfortable with using the Command Prompt and prefer to have more control over your computer’s operations. However, it requires a bit more technical knowledge compared to the other methods.
Method 5: Setting up a Scheduled Task
Setting up a scheduled task is another method to run games as an administrator in Windows 11. This method is particularly useful if you want to automate the process and have the game run as an administrator at specific times.
Here’s how to set up a scheduled task:
- Launch Windows Task Scheduler: Click on Windows Search and type ‘task scheduler’. Task Scheduler will show up as the best match. On the right side, click on the ‘Run as administrator’ option.
- Select the Task: Click on the ‘Task Scheduler Library’ option in the left panel. All the scheduled tasks will show up in the center of the program window. Right-click on the task you want to run using admin rights and select ‘Properties’.
- Enable the ‘Run with highest privileges’ Option: In the task properties window, look for the ‘Run with highest privileges’ option under the ‘General’ tab. Click on the checkbox to enable the option and then click on the ‘OK’ button.
Remember, you need to be using an administrator account to run the task. In Windows 11, a non-admin user can’t run a scheduled task that requires admin privileges.
- Fixes for Profile Picture Not Showing in Outlook on Windows 11
- Discord Installation Failed? Here’s How to Fix it on Windows 11
- Ways to Enjoy PC Gaming on Windows 11 Pro
FAQ
Q1: How do I run a game as administrator in Windows 11?
To run a game as an administrator in Windows 11, locate the game’s executable file, right-click it, and select “Properties”. In the “Compatibility” tab, check the box that says “Run this program as an administrator” and click “Apply” and then “OK” to save the changes.
Q2: How do I run all games as administrator?
Running all games as administrator can be achieved by setting each game’s properties individually. However, it’s important to note that running games with administrative privileges can pose security risks.
Q3: Is it better to run games as administrator?
Running games as administrator can sometimes improve performance or resolve issues. However, it can also pose security risks. It’s generally recommended to only run games as administrator when necessary.
Q4: How do I run all apps as administrator in Windows 11?
To run all apps as administrator in Windows 11, you can use the “Run as administrator” option in the app’s contextual menu. This can be accessed by right-clicking the app in the Start Menu or in the All Apps list.
Q5: How do I run Epic Games as administrator?
To run Epic Games as an administrator, right-click the Epic Games Launcher shortcut, select “Run as administrator”, and launch the game from the Epic Games Launcher.
Q6: How do I run a game as administrator on Origin?
To run a game as an administrator on Origin, navigate to the game’s installation folder, find the game’s executable file, right-click it, select “Properties”, go to the “Compatibility” tab, check “Run this program as an administrator”, and click “Apply” and “OK” to save the changes.
Q7: Why can’t I run a game as admin?
There could be several reasons why you can’t run a game as an administrator. It could be due to User Account Control (UAC) settings, the user account not having administrative privileges, or corrupt system files or registry entries.
Q8: How do I set a game to run as administrator on Steam?
To set a game to run as administrator on Steam, find the game in your Steam Library, right-click it, select “Properties”, go to the “Local Files” tab, click “Browse Local Files”, find the game’s .exe file, right-click it, select “Properties”, go to the “Compatibility” tab, check “Run this program as an administrator”, and click “Apply” and “OK” to save the changes.
Q9: How do I always run as administrator without asking?
To always run a program as an administrator without asking, you can create a special shortcut using the “runas” command and the Windows Credential Manager. This will allow non-admin users to run the program as an admin without needing to enter the admin password.
Conclusion: Run Games as Administrator in Windows 11
Running games as an administrator in Windows 11 can significantly enhance your gaming experience by ensuring optimal performance and minimizing errors. The methods we’ve discussed in this article provide a variety of ways to achieve this, each with its own advantages.
Whether you’re using the right-click menu for a quick one-time solution, modifying shortcut properties for a more permanent fix, utilizing the Compatibility Troubleshooter for older games, executing commands in the Command Prompt for more control, or setting up a Scheduled Task for automation, you have several options at your disposal.
Remember, while running games as an administrator can improve performance, it should be done responsibly to avoid potential security risks. Always ensure that the game or application you’re granting administrative privileges is from a trusted source.
With these methods, you’re well-equipped to take full advantage of your Windows 11 system for an optimal gaming experience. Happy gaming!