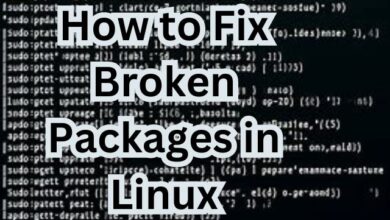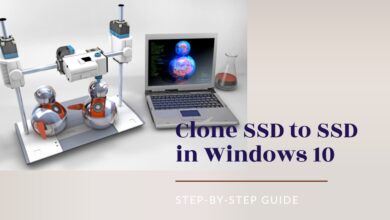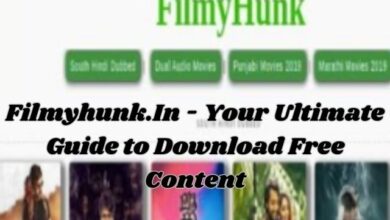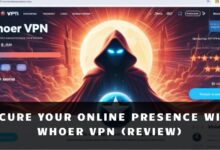Recovering Missing Emails in Gmail is Simple With These Steps
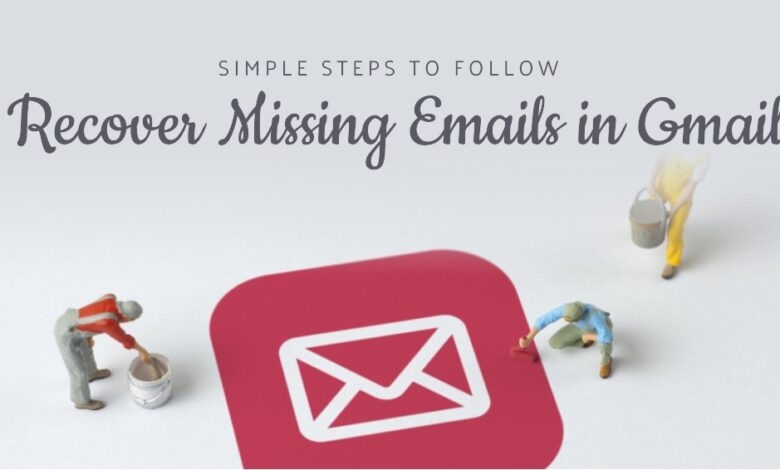
Have you ever opened your Gmail and found some emails missing? Don’t worry, recovering missing emails in Gmail is simple. This article will guide you through easy steps to bring back your important emails. We understand how crucial emails can be, and losing them can cause a lot of stress. But with Gmail, you have several options to recover those missing pieces of information. Let’s dive in and explore how you can do it.
Understanding Gmail’s Structure
Before we jump into recovering missing emails in Gmail, it’s important to understand how Gmail organizes your emails. Gmail has several sections, including the Inbox, Spam, and Trash folders.
- Inbox: This is where all your new emails arrive, except for those identified as spam.
- Spam: Gmail’s algorithms automatically filter out potential spam emails and place them here.
- Trash: When you delete an email, it goes into the Trash folder.
There’s also an “All Mail” view that includes every email, regardless of the folder they’re in. Understanding these sections will make the process of recovering missing emails in Gmail much simpler.
Stay tuned for the next section where we’ll walk through the steps to recover your emails. Remember, recovering missing emails in Gmail is simple, and we’re here to guide you through it.
Why Have Your Gmail Emails Gone Missing?
Your Gmail emails might disappear for two main reasons. Let’s break them down.
1. Filters in Gmail: Gmail filters are handy for organizing your emails automatically. For example, you can create a filter to mark Amazon receipts as read and send them to the Archive or a specific label. However, if not configured correctly, important emails may end up in these filters. If you’re missing emails, check your filters. Avoid creating filters that delete emails automatically; it’s safer to archive and mark as read.
2. Forwards in Gmail: Email forwarding is a useful way to consolidate emails from different accounts. In Gmail settings, under Forwarding, you can choose to delete emails after forwarding them. If an email doesn’t reach the forwarding address, it might be in Gmail trash, which empties every few months. It’s wise to set the original Gmail account to archive the message instead of deleting it after forwarding to prevent accidental loss.
How to Recover Your Missing Emails in Gmail
If you’ve noticed some of your Gmail emails are missing, here’s a guide to help you recover them. Check the following steps and keep in mind the reasons mentioned earlier for possible causes.
- Check Gmail Trash:
- Find the Trash folder in the sidebar.
- Look for accidentally deleted items or those removed by filters.
- Gmail empties the trash every 30 days, so check weekly to avoid losing anything important.
- Check Gmail Spam Folder:
- Inspect the spam folder for emails that might have been wrongly marked.
- Gmail empties the spam folder every 30 days, so check regularly to catch any important emails.
- Check Gmail Archived Email Folder:
- Explore the Archive folder, where all Gmail emails are stored.
- Regardless of labels or being in the Inbox, the archive folder contains everything.
- Use Gmail Search:
- Employ Gmail’s powerful search function.
- Search using any relevant information like subject or name to find the missing emails.
- Use Gmail Recovery Tool:
- If the above steps don’t work, try Gmail’s recovery tool for emails deleted within the last 30 days.
Recover Deleted Emails on Desktop:
- Open Gmail on your computer and click “More.”
- Find and click the “Trash” folder.
- Select the emails to recover.
- Click “Move to” and choose the folder, usually “Inbox.”
Recover Deleted Emails on Android:
- Open the Gmail app on your Android device.
- Tap the three lines, open settings, and select “Trash.”
- Choose deleted emails, tap the three dots, and select “Move to.”
- Pick a folder, and your emails are now in the inbox.
Recover Deleted Emails on iPhone:
- Open the Gmail app on your iOS device.
- Tap the settings icon, select “Trash.”
- Choose the email to recover.
- Tap “More,” select “Move to,” and choose a folder, like “Inbox.”
Congratulations! You’ve successfully recovered your missing Gmail emails.
How to Find Old Emails in Gmail
If your Gmail account is big or old, finding old emails can be tricky. Here are simple ways to make it easier:
- Search Using Keywords:
- Use the search bar at the top.
- Type keywords like a person’s name or a specific word from the email.
- Gmail shows a list of emails matching your search.
- Use Filters:
- Click on the filter icon.
- Specify criteria like the sender’s email or date sent.
- Combine filters with the search bar for more precise results.
- Label Important Emails:
- Log in to Gmail.Click “More” in the left sidebar.Choose “Create new label.”Type the label name and press “Enter.”The label appears in the sidebar.
Open the email and click “Labels” at the top.
Select the label.
The labeled email is now under the label in the sidebar.
To remove a label:
Click “Labels.”
Choose the label to remove, and it’s gone from the email.
Now you can easily find and organize your old emails in Gmail.
Gmail Pro Tips
- Streamline with Filters:
- Use filters to organize your inbox automatically.
- Head to Settings, click “Filters and Blocked Addresses.”
- Create filters based on email address, subject, date, and more.
- Keep your inbox tidy by categorizing newsletters, social media, or tasks.
- Smart Email Address Tricks:
- Gmail ignores dots and plusses in your address.
- Emails to googleuser@gmail.com, google.user@gmail.com, and google+usEr@gMail all go to the same address.
- Utilize this for creating separate accounts for various services.
- Simplify Tab View:
- Change tab views by clicking the top right drop-down menu.
- Default tabs: Primary, Social, and Promotions.
- Customize by going to Settings, “Configure Inbox,” and unchecking unnecessary tabs.
- Disable Gmail Threads:
- Turn off Gmail’s threading (conversational view) in Settings > Conversation.
- If you prefer a linear view of emails, this option is for you.
- Undo Send Feature:
- Enable Gmail’s “Undo Send” for accidental emails.
- Go to Settings > General > Undo Send.
- Customize the undo duration, from 5 to 30 seconds.
These Gmail tips will help you manage your inbox efficiently and make the most out of Gmail’s features.
- You can unsend an email in Gmail, here’s how
- How to Rename a Label in Gmail: Customizing Your Email Categories
- How to fix queued email in gmail
- How to use email marketing to grow your business or personal brand
Preventive Measures for the Future
Now that you know how simple recovering missing emails in Gmail can be, let’s look at some preventive measures to avoid losing emails in the future:
- Setting up Filters and Labels: Gmail allows you to set up filters and labels to organize your emails. This can help you keep track of important emails and prevent them from getting lost.
- Regularly Clearing Out Spam and Trash Folders: Regularly check and clear out your Spam and Trash folders to ensure that no important emails are left there.
- Keeping the Inbox Organized: An organized inbox can help you quickly locate your emails. Try to delete or archive unnecessary emails regularly.
Remember, prevention is better than cure. These steps can help you avoid the stress of missing emails in Gmail.
Conclusion
We’ve walked through the simple process of recovering missing emails in Gmail, from understanding Gmail’s structure to taking preventive measures for the future. Remember, losing an email can be stressful, but Gmail provides several options to recover those missing pieces of information. With the steps outlined in this article, you should be able to navigate this process with ease. Keep your inbox organized, regularly check your folders, and remember that help is always available if you need it.