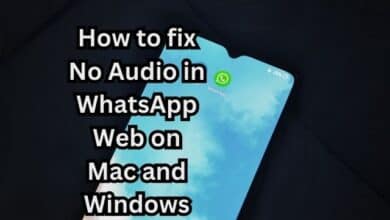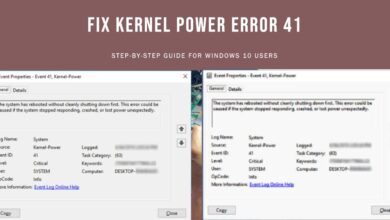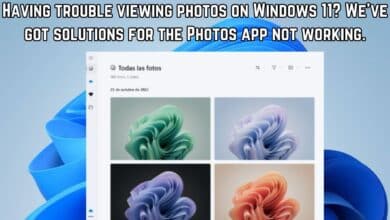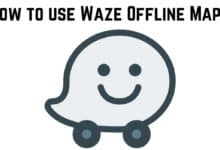Overcome the 0xe0000008 Chrome Error: Your Ultimate Solution
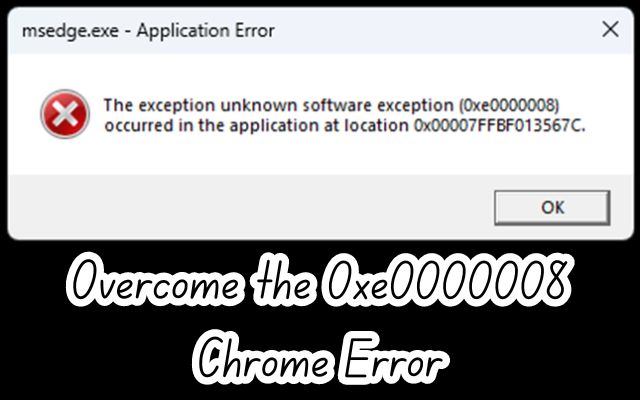
Experiencing a 0xe0000008 Chrome error can be quite frustrating. This error, often accompanied by a message stating that “Something went wrong,” can disrupt your browsing experience and leave you scrambling for a solution. But don’t worry, this guide is here to help you fix the 0xe0000008 error and get back to seamless browsing.
The 0xe0000008 error is a common issue that Chrome users may encounter. It’s typically caused by issues with the browser itself, such as outdated versions, corrupted files, or conflicts with extensions. While it might seem daunting at first, fixing this error is actually quite straightforward with the right guidance.
In this article, we will walk you through a step-by-step process to resolve this error. We’ll start by understanding what the 0xe0000008 error is and then move on to the various methods you can use to fix it. By the end of this guide, you’ll be well-equipped to tackle this error head-on and ensure a smooth and error-free browsing experience.
So, let’s dive in and learn how to fix the 0xe0000008 error in Chrome. Stay tuned for a comprehensive guide filled with practical steps and useful tips.
Understanding 0xe0000008 Chrome Error
The 0xe0000008 error in Chrome is a common issue that users may encounter while browsing. This error is typically accompanied by a message stating “Something went wrong,” disrupting your browsing experience. But what exactly is this error, and why does it occur?
The 0xe0000008 error is often caused by issues within the browser itself. These can range from outdated versions of Chrome, corrupted files, to conflicts with extensions. In some cases, the error may also be due to problems with your computer’s RAM or hard disk.
One common cause of this error is the overuse of virtual memory. Virtual memory is a portion of your hard disk that Windows uses as if it were RAM. When the usage of virtual memory reaches 100%, it can lead to the 0xe0000008 error.
Another potential cause is outdated or corrupt system files. These are essential for the smooth operation of your computer, and any issues with them can lead to errors like the 0xe0000008 error.
Lastly, conflicts with browser extensions or antivirus software can also lead to this error. Extensions enhance the functionality of Chrome, but they can sometimes interfere with its operation and cause errors.
Understanding the causes of the 0xe0000008 error is the first step towards fixing it. In the following sections, we will delve into the various methods you can use to resolve this error and ensure a smooth and error-free browsing experience. Stay tuned for a comprehensive guide filled with practical steps and useful tips on how to fix the 0xe0000008 error in Chrome.
Preventive Measures for the 0xe0000008 Error in Chrome
Preventing the 0xe0000008 error in Chrome is just as important as knowing how to fix it. Here are some preventive measures you can take to avoid encountering this error:
- Keep Chrome Updated: Always ensure that you are using the latest version of Chrome. Google regularly releases updates to fix bugs and improve performance.
- Manage Extensions: Some extensions can cause conflicts leading to errors. Regularly review and manage your extensions, disabling or removing any that are unnecessary.
- Monitor Virtual Memory Usage: High usage of virtual memory can lead to the 0xe0000008 error. Regularly check your virtual memory usage and increase it if necessary.
- Check System Files: Corrupted or outdated system files can cause errors. Regularly use the
sfc /scannowcommand in the Command Prompt to scan and repair system files. - Review RAM Memory: Issues with your computer’s RAM can lead to errors. Use the Windows Memory Diagnostic tool to check and fix any issues.
By following these preventive measures, you can significantly reduce the likelihood of encountering the 0xe0000008 error in Chrome, ensuring a smoother and more enjoyable browsing experience.
Step-by-Step Guide to Fix the 0xe0000008 Error in Chrome
When you encounter the 0xe0000008 error in Chrome, it’s essential to know the steps to fix it. Here’s a step-by-step guide to help you resolve this error:
- Restart Chrome and Your Computer: The first step in troubleshooting any error is to restart the application and your computer. This can often resolve minor issues that may be causing the error.
- Check for Chrome Updates: Ensure that you are using the latest version of Chrome. Google regularly releases updates to fix bugs and improve performance. You can check for updates by going to “Help > About Google Chrome” in the Chrome menu.
- Clear Browser Cache and Cookies: Sometimes, corrupted cache or cookies can cause errors in Chrome. You can clear your browser cache and cookies by going to “Settings > Privacy and security > Clear browsing data” in the Chrome menu.
- Disable Extensions: Some extensions can cause conflicts leading to errors. You can disable your extensions by going to “Extensions” in the Chrome menu. If the error disappears after disabling an extension, that extension may be the cause of the error.
- Reinstall Chrome: If the error persists after trying the above steps, you may need to reinstall Chrome. Uninstall Chrome from your computer, then download and install the latest version from the official website.
Remember, these steps are not exhaustive and may not work for all users. If the error persists after trying these steps, it may be due to other underlying issues with your computer’s hardware or software. In such cases, it may be best to seek professional help.
Now, we will discuss what to do if the error persists even after trying these steps. We will also provide some additional resources to help you troubleshoot persistent issues with the 0xe0000008 error in Chrome.
Troubleshooting Persistent Issues with the 0xe0000008 Error in Chrome
If you’ve followed the steps above and the 0xe0000008 error in Chrome persists, don’t worry. There are still several troubleshooting steps you can take:
Check Virtual Memory Usage: If your virtual memory usage is at 100%, it could be causing the error. You can check this in the Resource Monitor on your computer. If necessary, increase your virtual memory.
Perform a Clean Boot: Performing a clean boot can help you identify any software conflicts that might be causing the error. This involves starting Windows with a minimal set of drivers and startup programs.
Scan System Files: Use the sfc /scannow command in the Command Prompt to scan and repair system files. This can fix corrupted or outdated system files that might be causing the error.
Remember, these steps are advanced troubleshooting methods and should be performed with caution. If the error still persists after trying these steps, it may be best to seek professional help.
- How to Fix Google Chrome Battery Drain Issue on Android 14
- Fix Twitter Links Not Opening in Chrome and Safari
- Fix Twitter Not Playing Videos in Google Chrome
Frequently Asked Questions
What is error 0xe0000008 in teams?
Error 0xe0000008 in Microsoft Teams is usually associated with an application exception that occurs in Windows. This error can occur due to various reasons, including issues with system files, software conflicts, or problems with hardware components.
What does the exception Unknown software exception mean?
An “Unknown Software Exception” error typically indicates that an application or system process has encountered an exception that it cannot handle. This error can occur for various reasons, including issues with system files, software conflicts, bad disk sectors, or problems with hardware components.
How do I fix Microsoft team error?
To fix Microsoft Teams errors, you can try several solutions such as checking for updates, clearing the Teams cache, running the app as an administrator, or reinstalling the app.
How do I fix my Microsoft team?
If you’re experiencing issues with Microsoft Teams, you can try troubleshooting steps like checking for updates, clearing the Teams cache, running the app as an administrator, or reinstalling the app.
How do I fix a frozen Microsoft team?
If Microsoft Teams is frozen, you can try several solutions such as restarting your computer, clearing the Teams cache, running the app as an administrator, or reinstalling the app.
Why are my Teams not installing?
There could be several reasons why Microsoft Teams is not installing. It could be due to restrictions set by an administrator, outdated versions of the App Installer, or issues with the Teams folder in your local directory.
How do I remove an exception from unknown software exception?
To resolve an “Unknown Software Exception” error, you can try updating your software to its latest version, updating any other frameworks that it uses, or getting in touch with the developer or the company for assistance.
How do I resolve exception errors?
Exception errors can be resolved by performing an SFC (System File Checker) scan, updating your software, checking for conflicting applications, performing a clean boot, checking Event Viewer, or repairing or reinstalling the affected application.
How do I fix unknown exception software?
To fix an “Unknown Exception Software” error, you can try updating your software to its latest version, updating any other frameworks that it uses, or getting in touch with the developer or the company for assistance.
Conclusion: Successfully Fixing the 0xe0000008 Error in Chrome
In this guide, we’ve walked you through a comprehensive process to fix the 0xe0000008 error in Chrome. We started by understanding what this error is and the common reasons why it might occur. We then discussed preventive measures to avoid encountering this error in the future.
Next, we provided a step-by-step guide to fix the error, including restarting Chrome and your computer, checking for Chrome updates, clearing browser cache and cookies, disabling extensions, and reinstalling Chrome. We also discussed what to do if the error persists, including checking virtual memory usage, performing a clean boot, and scanning system files.
Remember, while these steps can be effective in resolving the 0xe0000008 error, they may not work for all users. If the error persists after trying these steps, it may be due to other underlying issues with your computer’s hardware or software. In such cases, it may be best to seek professional help.