Fixes for No Permission to Enable Voice Typing on Android
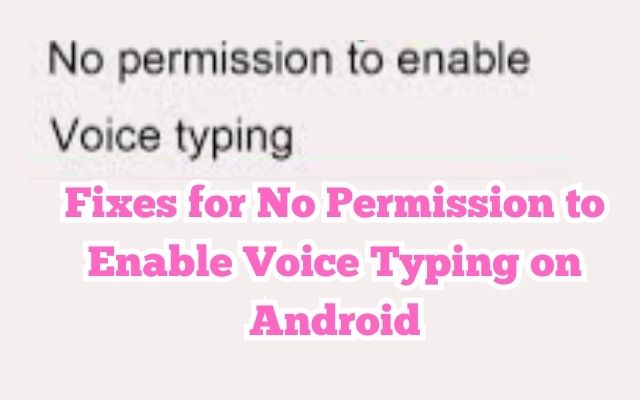
Fixes for No Permission to Enable Voice Typing on Android – a phrase that has become all too familiar for many Android users. This issue, while seemingly complex, is a common one that can cause significant frustration.
Voice typing is a powerful feature that allows users to dictate text instead of typing it manually, making it a valuable tool for multitasking, accessibility, and convenience. However, when the ‘No Permission’ error pops up, it can disrupt this seamless experience, leaving users unable to utilize voice typing on their Android devices.
This error typically arises when the necessary permissions for the Google app to access the device’s microphone are not granted. Without these permissions, the voice typing feature cannot function, leading to the ‘No Permission’ message.
But fear not, as this article aims to provide simple and effective fixes for this issue. By following the steps outlined in this guide, you’ll be able to reclaim the power of voice typing on your Android device, turning the frustrating ‘No Permission’ message into a thing of the past.
Stay tuned as we delve into the world of Android permissions, exploring how they impact your device’s functionality and how you can navigate them to enable voice typing. Let’s empower your Android experience together!
Understanding the ‘No Permission’ Issue
The ‘No Permission’ error is a common issue that Android users may encounter when trying to use the voice typing feature. This error message appears when the Google app does not have the necessary permissions to access the device’s microphone.
In the world of Android, permissions are a way for apps to communicate with various parts of your device. For instance, a camera app would need permission to access your device’s camera, and a location-based app would need permission to access your device’s GPS. Similarly, for the Google app to convert your speech into text, it needs permission to access your device’s microphone.
When these permissions are not granted, the app cannot function as intended, leading to errors such as ‘No Permission’. This can occur due to various reasons – perhaps the permissions were never granted, or maybe they were revoked accidentally or due to a system update.
Understanding this is the first step towards resolving the issue. The good news is, adjusting app permissions is a straightforward process that can be done through your device’s settings. However, the exact steps can vary depending on the make and model of your Android device, as well as the version of the Android operating system it is running.
Now, we will guide you through several methods to fix the ‘No Permission’ error, enabling voice typing on your Android device. Each method will be explained in detail, ensuring you can follow along regardless of your tech-savviness. So, let’s dive in and tackle this issue head-on!
The Impact of ‘No Permission’ on Users
The ‘No Permission’ error can have a significant impact on the user experience. Voice typing is a feature that many Android users rely on for various reasons. It provides a hands-free method of input, which can be particularly useful when multitasking. For individuals with physical disabilities or those who find typing on a small screen challenging, voice typing can be an invaluable tool.
When the ‘No Permission’ error occurs, it disrupts this convenience. Users are unable to dictate messages, search queries, or commands to their device, which can be frustrating and time-consuming. This issue can also affect accessibility, as users who depend on voice typing may struggle to use their device effectively.
Moreover, the ‘No Permission’ error can cause users to question their device’s privacy settings. It’s crucial for users to understand that this error is not a breach of privacy, but rather a safety measure implemented by Android to protect user data.
Now, we will explore various fixes for the ‘No Permission’ error. These solutions aim to restore the voice typing functionality on your Android device, enhancing your user experience and ensuring you can make the most of your device’s features. Stay tuned!
Fix 1: Checking Microphone Permissions
One of the most straightforward fixes for the ‘No Permission’ error is to check the microphone permissions for the Google app. This is the first step because the voice typing feature relies on your device’s microphone to function. If the Google app doesn’t have permission to access the microphone, you’ll encounter the ‘No Permission’ error.
Here’s how you can check and enable microphone permissions:
- Open your device’s settings: You can do this by swiping down from the top of your screen and tapping on the gear icon.
- Navigate to ‘Apps & notifications’: This menu allows you to manage your apps and their permissions.
- Find the Google app: You might have to tap on ‘See all apps’ or ‘App info’ to find it.
- Tap on ‘Permissions’: This will show you all the permissions the Google app has.
- Look for ‘Microphone’: If the toggle next to it is off, that means the Google app doesn’t have permission to access your microphone.
- Toggle on ‘Microphone’: This grants the Google app permission to access your microphone.
By following these steps, you should be able to resolve the ‘No Permission’ error and enable voice typing on your Android device. Stay tuned for more fixes in the upcoming sections!
Fix 2: Updating the Google App
Another common solution to the ‘No Permission’ error is updating the Google app. Updates often include bug fixes and improvements that can resolve issues like the ‘No Permission’ error. Here’s how you can update the Google app:
- Open the Google Play Store: You can find this app in your device’s app drawer or on your home screen.
- Tap on the menu icon: This is usually located in the top-left corner of the screen.
- Select ‘My apps & games’: This will take you to a list of your installed apps.
- Find the Google app: If an update is available, it should appear in the ‘Updates’ tab.
- Tap ‘Update’: This will download and install the latest version of the Google app.
Remember, it’s important to keep all your apps updated, not just the Google app. Updates not only provide new features but also fix bugs and improve security.
If updating the Google app doesn’t resolve the ‘No Permission’ error, don’t worry. There are still several other methods to try, which we will explore in the following sections. Stay tuned!
Fix 3: Clearing Cache and Data
Sometimes, the ‘No Permission’ error can be resolved by clearing the cache and data of the Google app. The cache is a storage area that temporarily holds data so it can be quickly retrieved without needing to be reloaded. Clearing it can often resolve minor glitches or errors.
Here’s how you can clear the cache and data for the Google app:
- Open your device’s settings: You can do this by swiping down from the top of your screen and tapping on the gear icon.
- Navigate to ‘Apps & notifications’: This menu allows you to manage your apps and their permissions.
- Find the Google app: You might have to tap on ‘See all apps’ or ‘App info’ to find it.
- Tap on ‘Storage & cache’: This will show you the app’s data usage details.
- Tap ‘Clear Cache’: This will clear the app’s cached data.
- Tap ‘Clear Storage’: This will clear all data for the app, including files, settings, accounts, and databases.
Please note that clearing the app’s storage will reset the app to its factory settings, so make sure to back up any important data before proceeding.
Fix 4: Reinstalling the Google App
If the previous methods didn’t resolve the ‘No Permission’ error, you might consider reinstalling the Google app. This can help eliminate any issues that might have occurred during the initial installation of the app.
Here’s how you can reinstall the Google app:
- Open your device’s settings: You can do this by swiping down from the top of your screen and tapping on the gear icon.
- Navigate to ‘Apps & notifications’: This menu allows you to manage your apps and their permissions.
- Find the Google app: You might have to tap on ‘See all apps’ or ‘App info’ to find it.
- Tap ‘Uninstall’: This will remove the Google app from your device.
- Restart your device: This ensures that all changes are properly implemented.
- Reinstall the Google app: Open the Google Play Store, search for the Google app, and tap ‘Install’.
Please note that uninstalling the app will remove all its data from your device, so make sure to back up any important information before proceeding.
Fix 5: Resetting App Preferences
If none of the above methods work, resetting the app preferences might be the solution. This action will reset all apps to their default settings, which can help resolve the ‘No Permission’ error.
Here’s how you can reset app preferences:
Open your device’s settings: You can do this by swiping down from the top of your screen and tapping on the gear icon.
Navigate to ‘Apps & notifications’: This menu allows you to manage your apps and their permissions.
Tap on ‘See all apps’ or ‘App info’: This will show you a list of all your installed apps.
Tap on the three-dot menu in the top-right corner: This will open a dropdown menu.
Select ‘Reset app preferences’: This will reset all app preferences back to their default settings, which can help resolve the ‘No Permission’ error.
Please note that resetting app preferences will not delete any app data. However, it will reset default apps, disable apps, app permissions, and other settings.
- How to Clear Twitter Cache from Android, iOS, or Web
- How to Lock WhatsApp With Face ID or Fingerprint on iPhone and Android
- How to Blur Background in WhatsApp Video Calls on iPhone and Android
FAQ
How do I fix no permission to enable voice typing?
The ‘No Permission’ error usually occurs when the Google app doesn’t have the necessary permissions to access your device’s microphone. You can fix this by navigating to your device’s settings, selecting ‘Apps & notifications’, finding the Google app, tapping on ‘Permissions’, and toggling on ‘Microphone’.
Why is my voice typing not working on my Android phone?
Voice typing might not work on your Android phone due to several reasons such as the Google app not having the necessary microphone permissions, the app needing an update, or the app’s cache and data needing to be cleared. Following the fixes mentioned in the first question can help resolve this issue.
How do I turn on voice permissions on Android?
You can turn on voice permissions on Android by going to your device’s settings, selecting ‘Apps & notifications’, finding the Google app, tapping on ‘Permissions’, and toggling on ‘Microphone’. This grants the Google app permission to access your microphone, enabling voice typing.
How do I permit voice typing?
Permitting voice typing involves granting the Google app the necessary permissions to access your device’s microphone. You can do this by following the steps mentioned in the third question.
How do I get no permission to enable voice typing on Moto z4?
The process of enabling voice typing on Moto z4 is similar to other Android devices. If you’re encountering the ‘No Permission’ error, you can resolve it by granting the Google app the necessary microphone permissions through your device’s settings.
Why does voice typing stop working?
Voice typing can stop working due to various reasons such as the Google app not having the necessary microphone permissions, the app needing an update, or the app’s cache and data needing to be cleared. It’s recommended to check these factors if you’re facing issues with voice typing.
How do I enable voice?
Enabling voice involves granting the necessary microphone permissions to the Google app. You can do this by navigating to your device’s settings, selecting ‘Apps & notifications’, finding the Google app, tapping on ‘Permissions’, and toggling on ‘Microphone’.
What to do if voice typing is not working in WhatsApp?
If voice typing is not working in WhatsApp, it could be due to the Google app not having the necessary microphone permissions. You can fix this by granting the Google app the necessary permissions through your device’s settings. If the issue persists, try updating the Google app or clearing its cache and data.
Conclusion: No Permission to Enable Voice Typing
In this guide, we’ve explored various fixes for the ‘No Permission’ error that prevents users from enabling voice typing on their Android devices. We started by understanding the issue and its impact on users. Then, we delved into five different methods to resolve this error:
- Checking Microphone Permissions: Ensuring the Google app has the necessary permissions to access your device’s microphone.
- Updating the Google App: Keeping the Google app updated can resolve many issues, including the ‘No Permission’ error.
- Clearing Cache and Data: Clearing the cache and data of the Google app can often resolve minor glitches or errors.
- Reinstalling the Google App: Reinstalling the app can eliminate any issues that might have occurred during the initial installation.
- Resetting App Preferences: Resetting all apps to their default settings can help resolve the ‘No Permission’ error.
Remember, technology is not perfect, and issues like these can occur. However, with a little patience and the right guidance, they can be resolved. We hope this guide has been helpful in enabling voice typing on your Android device. Stay tuned for more helpful guides and tips!






