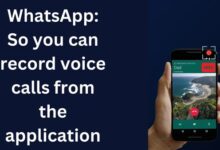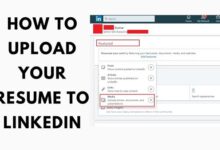How to Blur Background in WhatsApp Video Calls on iPhone and Android
Blurring the background in WhatsApp video calls can be very useful for various reasons. Learn how to do it on iPhone and Android devices with our guide.

Video calls have become an essential part of our lives in the post-pandemic world. Whether it is for work, education, or socializing, we rely on video calls to stay connected with our colleagues, friends, and family. However, not everyone has a perfect background for video calls. Sometimes, we may want to hide the clutter, the noise, or the people behind us. Or we may just want to add some privacy and professionalism to our video calls. Learn how to blur background in WhatsApp video calls on iPhone and Android devices.
That is why blurring the background in video calls can be very useful. It can help us focus on the person we are talking to and avoid any distractions or interruptions. Unfortunately, WhatsApp, one of the most popular messaging and video calling apps, does not have a built-in feature to blur the background. But don’t worry, there are some workarounds for iPhone and Samsung Galaxy users.
In this article, we will show you how to blur the background in WhatsApp video calls on iPhone and Android devices. We will explain the steps and the requirements for each device and provide some screenshots or videos to help you follow along. We will also answer some frequently asked questions about WhatsApp video calls at the end of the article.
So, if you want to learn how to blur the background in WhatsApp video calls on iPhone and Android, keep reading!
How to Blur Background in WhatsApp Video Calls on iPhone
You can blur the background of your WhatsApp video call right from the Control Center on iPhone. However, you need to be on a video call to implement this feature.
Note: You need an iPhone XR or later (including SE 2nd gene and later) running iOS 15 or above to use this feature.
Here are the steps to enable the Portrait mode from the Control Center while on a WhatsApp video call and how it blurs the background and keeps the face in focus.
Step 1: Start a WhatsApp Video Call
Open WhatsApp and start a video call with any of your contacts. You can do this by tapping on the video icon on the top-right corner of the chat screen or by going to the Calls tab and selecting a contact.
Step 2: Open the Control Center
While you are on a WhatsApp video call, swipe down from the top-right corner to open the Control Center. You will see a new option called Effects.
![Control Center]
Step 3: Tap on Effects
Tap on Effects to see the available options for video calls. You will see three icons: Portrait, Mic Mode, and Text.
![Effects]
Step 4: Tap on the Portrait Icon
Tap on the Portrait icon to turn it on. This will blur your WhatsApp background and only keep your face in focus. You will see a yellow outline around your face to indicate that the Portrait mode is active.
![Portrait Mode]
You can also adjust the level of blur by tapping on the f-number icon on the top-left corner. You can choose from f/2.8, f/5.6, or f/16.
![Blur Level]
To turn off the Portrait mode, simply tap on the Portrait icon again or swipe up to close the Control Center.
That’s it! You have successfully blurred the background in your WhatsApp video call on iPhone. You can also use this feature for other video calling apps, such as FaceTime, Zoom, Webex, etc.
How to Blur Background in WhatsApp Video Calls on Samsung Galaxy
Samsung Galaxy users have a built-in feature to blur the background or add other effects to their video calls, including WhatsApp. This feature is called Video call effects and it can be enabled from the Advanced features settings.
Note: You need a Samsung Galaxy device running Android 11 or later to use this feature.
Here are the steps to access the Video call effects settings and choose a background color, image, or blur effect for WhatsApp video calls.
Step 1: Open the Settings App
Open the Settings app on your Samsung Galaxy device and scroll down to find and select Advanced features.
![Settings App]
Step 2: Enable Video Call Effects
Tap on Video call effects and turn on the toggle to enable it. You can also tap on the same option to open the settings menu for video call effects.
![Video Call Effects]
Step 3: Choose a Background Effect
You will see three options to choose from: Background color, Background image, and Blur. Tap on any of them to see the available choices.
![Background Effect]
- Background color: You can choose a solid color for your background, such as black, white, green, blue, etc.
- Background image: You can choose an image from the default gallery or your own photos for your background.
- Blur: You can choose the level of blur for your background, from low to high.
Step 4: Start a WhatsApp Video Call
Once you have selected your preferred background effect, you can start a WhatsApp video call with any of your contacts. You will see a floating video call effects icon on your screen.
![WhatsApp Video Call]
Step 5: Tap on the Floating Icon
Tap on the floating icon to see the options for video call effects. You can change the background effect or turn it off anytime during the call.
![Floating Icon]
That’s it! You have successfully blurred the background or added other effects to your WhatsApp video call on Samsung Galaxy. You can also use this feature for other video calling apps, such as Zoom, Webex, etc.
- How To Post Voice Notes As WhatsApp Status on iPhone and Android
- Fix Poor Video Call Quality in WhatsApp for Android and iPhone
FAQs on WhatsApp Video Calls
WhatsApp video calls are a convenient and free way to communicate with your contacts. However, you may have some questions or doubts about how they work or how to use them. Here are some of the most common questions and answers about WhatsApp video calls.
Does WhatsApp Beta have a feature to blur the background on video calls?
No, WhatsApp Beta does not have a feature to blur the background on video calls. However, you can join the WhatsApp Beta program to get early access to new features and updates before they are released to the public. To join the WhatsApp Beta program, you need to download the WhatsApp Beta app from the Google Play Store or the TestFlight app from the App Store.
How to change the WhatsApp background wallpaper for individual chats on iPhone?
You can change the WhatsApp background wallpaper for individual chats on iPhone by following these steps:
- Open the WhatsApp app and go to the chat you want to change the wallpaper for.
- Tap on the contact name or the group name at the top of the chat screen.
- Tap on Wallpaper & Sound.
- Tap on Choose a New Wallpaper.
- You can choose from the default wallpapers, solid colors, or your own photos.
- Tap on Set to apply the wallpaper to the chat.
How to read WhatsApp messages deleted by the sender?
You can read WhatsApp messages deleted by the sender by using a third-party app, such as WhatsRemoved+ or WAMR. These apps can detect and save the deleted messages from WhatsApp and other messaging apps. However, you need to grant these apps permission to access your notifications and files. Also, these apps may not work for all types of messages, such as media files or stickers. Use these apps at your own risk and discretion.
How to know if your WhatsApp account has been hacked and how to prevent it?
You can know if your WhatsApp account has been hacked by checking the following signs:
- You receive a verification code from WhatsApp that you did not request.
- You see a message that your phone number is no longer registered on WhatsApp on your device.
- You see devices that you don’t recognize in the WhatsApp Web/Desktop section of your settings.
- You see unknown contacts or groups in your chats list.
If you suspect that your WhatsApp account has been hacked, you can do the following to prevent it:
- Verify your phone number on WhatsApp again and set up a two-step verification PIN.
- Log out from all the devices that are using WhatsApp Web/Desktop.
- Change your email and password for any linked accounts, such as Facebook or Google.
- Report any suspicious activity to WhatsApp support.
How can I blur the background of WhatsApp video call in Android?
Unfortunately, there is no built-in feature to blur the background of WhatsApp video calls on Android devices. However, you can use third-party apps, such as Google Meet or Zoom, that offer this feature. You can also use the Video call effects feature on Samsung Galaxy devices to add a background color, image, or blur effect to your WhatsApp video calls.
How do you blur the background on iPhone video call?
You can blur the background of your WhatsApp video call on iPhone by using the Portrait mode feature from the Control Center. While you are on a WhatsApp video call, swipe down from the top-right corner to open the Control Center, tap on Effects, and then tap on the Portrait icon to turn it on. This will blur your WhatsApp background and only keep your face in focus.
How to change your WhatsApp background during video calls on iPhone devices?
You can change your WhatsApp background during video calls on iPhone devices by using the Wallpaper & Sound feature. Open WhatsApp and go to the chat you want to change the wallpaper for, tap on the contact name or the group name at the top of the chat screen, tap on Wallpaper & Sound, and then tap on Choose a New Wallpaper. You can choose from the default wallpapers, solid colors, or your own photos.
How do you blur WhatsApp video on iPhone?
You can blur WhatsApp video on iPhone by using the Portrait mode feature from the Control Center. While you are on a WhatsApp video call, swipe down from the top-right corner to open the Control Center, tap on Effects, and then tap on the Portrait icon to turn it on. This will blur your WhatsApp background and only keep your face in focus.
Can I blur my background in WhatsApp video call?
Yes, you can blur your background in WhatsApp video call on iPhone by using the Portrait mode feature from the Control Center. However, there is no built-in feature to blur the background of WhatsApp video calls on Android devices. You can use third-party apps, such as Google Meet or Zoom, that offer this feature. You can also use the Video call effects feature on Samsung Galaxy devices to add a background color, image, or blur effect to your WhatsApp video calls.
Can we use filter in WhatsApp video call in iPhone?
No, you cannot use filters in WhatsApp video call on iPhone. However, you can use the Portrait mode feature from the Control Center to blur your background and only keep your face in focus.
How do you blur a video on Android?
You can blur a video on Android by using third-party apps, such as InShot, KineMaster, or PowerDirector. These apps offer various video editing tools, including the ability to blur the background or add other effects to your videos.
How do I enable background blurry on WhatsApp?
You can enable background blurry on WhatsApp on iPhone by using the Portrait mode feature from the Control Center. While you are on a WhatsApp video call, swipe down from the top-right corner to open the Control Center, tap on Effects, and then tap on the Portrait icon to turn it on. This will blur your WhatsApp background and only keep your face in focus. However, there is no built-in feature to enable background blurry on WhatsApp on Android devices. You can use third-party apps, such as Google Meet or Zoom, that offer this feature. You can also use the Video call effects feature on Samsung Galaxy devices to add a background color, image, or blur effect to your WhatsApp video calls.
Conclusion
In this article, we have shown you how to blur the background in WhatsApp video calls on iPhone and Android devices. We have explained the steps and the requirements for each device and provided some screenshots or videos to help you follow along. We have also answered some frequently asked questions about WhatsApp video calls at the end of the article.
Blurring the background in WhatsApp video calls can be very useful for various reasons. It can help you focus on the person you are talking to and avoid any distractions or interruptions. It can also add some privacy and professionalism to your video calls. However, WhatsApp does not have a built-in feature to blur the background, so you need to use some workarounds for iPhone and Samsung Galaxy users.