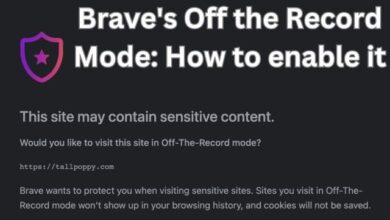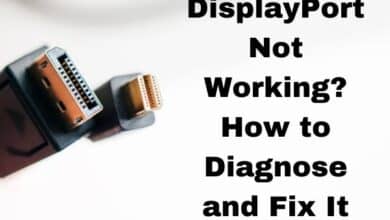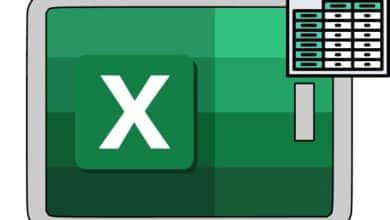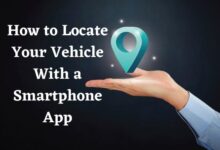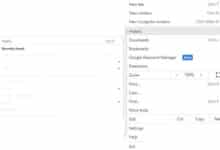Black Screen at Boot on Windows? Here’s How to Fix It

Are you looking for Black Screen at Boot on Windows. If you’re experiencing a black screen at boot on your Windows computer, it can be a frustrating and worrying experience. The good news is that there are several steps you can take to fix the problem and get your computer running normally again. In this article, we’ll go over some common causes of a black screen at boot and provide you with several solutions to the problem.
How to fix Black Screen at Boot on Windows:
- Check Your Hardware Connections The first step to fixing a black screen at boot is to check your hardware connections. Make sure that all cables and connections to your computer are secure, including power cables, display cables, and USB connections. If any cables or connections are loose, this can cause your computer to not start up properly.
- Boot in Safe Mode If your computer is still experiencing a black screen at boot, try booting your computer in Safe Mode. Safe Mode is a Windows troubleshooting mode that starts your computer with a minimal set of drivers and services. This can help to identify any software or driver issues that may be causing the black screen.
To boot in Safe Mode, restart your computer and press the F8 key repeatedly as soon as the computer starts up. This will bring up the Advanced Boot Options menu. From there, select Safe Mode with Networking and press Enter.
Uninstall Recently Installed Programs If your computer is able to boot in Safe Mode, the next step is to identify any recently installed programs or updates that may be causing the black screen. To do this, open the Control Panel and select Programs and Features. From there, sort the programs by installation date and uninstall any programs or updates that were recently installed.
Run a Virus Scan A virus or malware infection can also cause a black screen at boot. Run a full virus scan on your computer to identify and remove any malicious software. You can use a trusted antivirus software like Malwarebytes or Windows Defender to do this.
Update Your Graphics Card Driver A faulty or outdated graphics card driver can also cause a black screen at boot. To update your graphics card driver, open the Device Manager and select Display adapters. Right-click on your graphics card and select Update driver. From there, follow the on-screen instructions to update your driver.
Perform a System Restore If none of the above solutions work, you can try performing a System Restore. This will restore your computer to a previous state when it was functioning normally. To do this, restart your computer and press the F8 key repeatedly as soon as the computer starts up. From the Advanced Boot Options menu, select Repair your computer and press Enter. From there, select System Restore and follow the on-screen instructions.
- 3 Ways to Reset a Forgotten Windows Administrator Password
- 8 Ways to Fix Slow Boot Times in Windows 10
- 12 Unnecessary Windows Programs and Apps You Should Uninstall
FAQs
Q: What causes a black screen at boot?
A: A black screen at boot can be caused by a variety of issues, including hardware failures, software or driver issues, virus or malware infections, and more.
Q: What is Safe Mode?
A: Safe Mode is a Windows troubleshooting mode that starts your computer with a minimal set of drivers and services. This can help to identify any software or driver issues that may be causing the black screen.
Q: How do I update my graphics card driver?
A: To update your graphics card driver, open the Device Manager and select Display adapters. Right-click on your graphics card and select Update driver. From there, follow the on-screen instructions to update your driver.
Q: What is System Restore?
A: System Restore is a Windows feature that allows you to restore your computer to a previous state when it was functioning normally. This can help to fix issues like a black screen at boot.