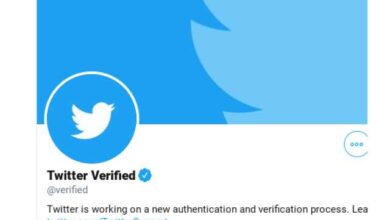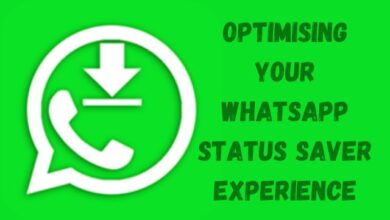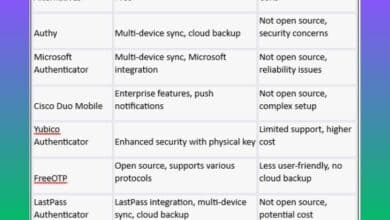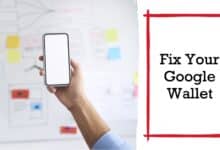3 Ways to Reset a Forgotten Windows Administrator Password

Are you looking for How to Reset a Forgotten Windows Administrator Password? Forgetting the Windows administrator password can be a frustrating experience. It can lock you out of important files, applications, and settings that you need to access. However, there are several methods to reset the forgotten Windows administrator password. In this article, we will discuss three of the most effective ways to reset a forgotten Windows administrator password.
How to Reset a Forgotten Windows Administrator Password
Method 1: Using a Password Reset Disk
If you created a password reset disk when you first set up your Windows administrator account, then you’re in luck. You can use the disk to reset your password in just a few steps. Here’s how to do it:
Step 1: Insert the password reset disk into your computer and restart it.
Step 2: On the login screen, click “Reset Password.”
Step 3: Follow the prompts to select the password reset disk and create a new password.
Step 4: Log in to your computer with your new password.
Note: This method only works if you created a password reset disk in advance. If you didn’t, skip to the next method.
Method 2: Using Another Administrator Account
If you have multiple administrator accounts on your Windows computer, you can use one of them to reset the password of the other account. Here’s how:
Step 1: Log in to your Windows computer with an administrator account.
Step 2: Press the Windows key + R to open the Run dialog box.
Step 3: Type “lusrmgr.msc” in the Run dialog box and hit Enter.
Step 4: In the Local Users and Groups window, click “Users” and then right-click the user whose password you want to reset.
Step 5: Click “Set Password” and follow the prompts to create a new password.
Step 6: Log in to your computer with the new password.
Note: This method only works if you have another administrator account on your computer. If you don’t, skip to the next method.
Method 3: Using a Password Reset Tool
If you don’t have a password reset disk or another administrator account, you can use a password reset tool to reset your Windows administrator password. There are many password reset tools available online, but we recommend using the Offline NT Password & Registry Editor, as it’s free and effective. Here’s how to use it:
Step 1: Download the Offline NT Password & Registry Editor from its website and save it to a USB drive.
Step 2: Insert the USB drive into the computer with the forgotten password and restart it.
Step 3: On the boot screen, press the key to access the boot menu (usually F12 or Esc).
Step 4: Select the USB drive from the boot menu and hit Enter.
Step 5: Follow the prompts to reset your password.
Step 6: Remove the USB drive and restart your computer.
Note: This method can be a bit complicated, so it’s recommended for more experienced users. Also, keep in mind that using a password reset tool can potentially harm your computer if used incorrectly.
FAQs:
Q: Can I reset the Windows administrator password without a password reset disk or another administrator account?
A: Yes, you can use a password reset tool like Offline NT Password & Registry Editor to reset the password. However, it’s recommended for more experienced users, and there is a potential risk of harming your computer if used incorrectly.
Q: Can I reset the password for a standard user account using these methods?
A: No, these methods only work for resetting the password of an administrator account.
- 8 Ways to Fix Slow Boot Times in Windows 10
- 12 Unnecessary Windows Programs and Apps You Should Uninstall
- How to Save Disk Space in Windows 10
- How to change administrator account in windows 10
Conclusion
Forgetting your Windows administrator password can be frustrating and can prevent you from accessing your important files and applications. However, there are several methods that you can use to reset your password and regain access to your account.
First, you can try using the password reset disk that you previously created, if you have one. Second, you can use the built-in administrator account to reset your password. Finally, you can use third-party password reset tools like Ophcrack or PassFab 4WinKey to reset your password.
It’s important to note that while these methods are effective, they should be used with caution and only on computers that you own or have legal access to. Additionally, it’s always a good idea to create a password reset disk or to have a backup administrator account in case you forget your password again in the future.
By following these methods, you can avoid the frustration and potential data loss that comes with forgetting your Windows administrator password.