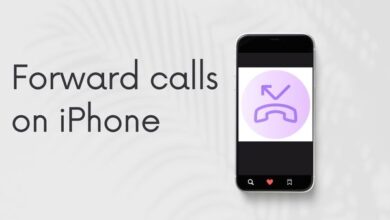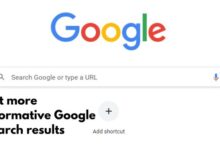How to Fix Network Issues in Linux: A Comprehensive Guide

Fixing network issues in Linux can often seem daunting, especially if you’re new to the platform. However, with a basic understanding of Linux’s networking tools and some troubleshooting techniques, you can resolve most network-related problems. This guide aims to provide you with a comprehensive approach to diagnosing and resolving network issues in Linux.
Whether you’re a system administrator managing a Linux server or a curious user trying to optimize your home network, this guide will equip you with the knowledge you need. Remember, the key to successful troubleshooting is patience and a systematic approach. So, let’s dive in and learn how to fix network issues in Linux.
Understanding Network Basics in Linux
In the realm of Linux, networking is a fundamental aspect that enables communication between devices, connects to the internet, and facilitates data transfer. To master network configuration and administration, it’s crucial to grasp basic networking concepts like IP addresses, DNS, TCP/IP model, and network interfaces in a Linux context.
One of the sysadmin’s most important domains is the network. While understanding everything there is to know about networking is a big topic, there’s much to learn from your own humble Linux computer’s networking stack.
In computing, a network is a collection of two or more computers that can communicate. The systems responsible for making this possible are TCP and IP. Transmission Control Protocol (TCP) provides a means of transport for messages between computers, and computers on a network identify themselves and each other with IP addresses, such as 10.0.0.1 or 192.168.0.8.
Each computer considers itself as the localhost node, with an internal-only IP address of 127.0.0.1. This is significant because important services, such as the CUPS print server and the server management system Cockpit, provide interfaces over TCP/IP connections.
Now, we’ll delve into how to identify network issues in Linux. Stay tuned!
Identifying Network Issues
When it comes to troubleshooting network issues in Linux, the first rule to remember is, “Packets don’t lie”. By understanding the basics of network troubleshooting, we can bring stronger evidence to our networking colleagues when we suspect that the network may be at fault.
The first step in identifying network issues is to verify the system’s configuration by running the ifconfig or ip command. These commands provide a list of all the interfaces configured on your system, along with their IP addresses, subnet masks, and other important information. If you’re trying to determine why your system can’t connect to a particular network, these commands are useful for verifying that the correct IP address and subnet mask are configured.
Next, test network connectivity by sending ICMP echo request packets to a specified IP address or hostname using the ping command. If the ping command returns an error or fails to receive a response, this could indicate a network connectivity issue.
Another useful command is netstat, which displays active network connections, open ports, listening services, and network statistics. This can help you identify any unusual network activity or potential bottlenecks.
Finally, for a more detailed analysis, you can use packet sniffing tools like tcpdump or Wireshark. These tools capture and analyze network packets, allowing you to troubleshoot network issues, monitor traffic, or perform detailed packet analysis.
Remember, troubleshooting is a process of elimination. By systematically checking each component of your network, you can identify where the problem lies and take steps to fix it. Now, we’ll delve into how to troubleshoot network connectivity issues in Linux. Stay tuned!
Troubleshooting Network Connectivity
When you’re facing network issues in Linux, the first step is to check the physical connections. Ensure that your network cables are properly connected and undamaged. If you’re working remotely, you might need to ask someone on-site to do this for you.
Next, verify your network interface configuration. You can use the ifconfig or ip command to check the status of your network interfaces. These commands will display your network interfaces along with their IP addresses, subnet masks, and other important details. If your system can’t connect to a particular network, these commands can help you verify that the correct IP address and subnet mask are configured.
To test network connectivity, use the ping command. This command sends ICMP echo request packets to a specified IP address or hostname. If the ping command returns an error or fails to receive a response, this could indicate a network connectivity issue.
You can also use the traceroute command to trace the route that packets take from your system to a remote system. This can help you identify where the packets are getting lost.
If you’re still experiencing network issues, you can use the tcpdump command to capture network packets. This command-line tool allows you to capture and analyze network packets, which can help you identify where the problem is occurring.
Remember, troubleshooting is a process of elimination. By systematically checking each component of your network, you can identify where the problem lies and take steps to fix it. Now, we’ll delve into how to resolve DNS issues in Linux. Stay tuned!
Resolving DNS Issues
The Domain Name System (DNS) plays a crucial role in networking by translating human-friendly domain names into IP addresses that computers can understand. However, DNS issues can often lead to network problems.
One common DNS issue is the inability to resolve a domain name. This can be due to incorrect DNS server settings or issues with the DNS servers themselves. You can use the nslookup command to query the DNS and fetch the IP address or domain name from DNS records. For example, nslookup facebook.com.
Another useful tool for troubleshooting DNS issues is the host command. This command can find a domain name associated with an IP address or find an IP address associated with a domain name. For example, host google.com or host 31.13.78.35.
Remember, DNS issues can cause a variety of network problems, from slow internet speeds to complete loss of connectivity. By understanding how DNS works and how to troubleshoot common DNS issues, you can ensure a smooth and stable network connection.
Now, we’ll delve into how to fix issues with network services in Linux. Stay tuned!
Fixing Issues with Network Services
Network services like ssh, ftp, http, etc., are crucial for the smooth functioning of a Linux system. However, issues with these services can lead to network problems. Here are some ways to troubleshoot these issues:
- Check the service status: Use the
systemctlcommand to check the status of the network service. For example,systemctl status sshd.service. If the service is not running, you can start it usingsystemctl start sshd.service. - Check for port conflicts: Use the
netstatcommand to check if the port required by the service is already in use. For example,netstat -tuln | grep :22. - Check the service configuration: Incorrect configuration can cause the service to fail. Check the configuration file of the service for any errors. For example, the configuration file for the
sshservice is usually located at/etc/ssh/sshd_config. - Check the system logs: The system logs can provide valuable information about any issues with the network services. You can view the system logs using the
journalctlcommand.
Remember, regular maintenance and monitoring can help prevent many network issues. Now, we’ll delve into advanced network troubleshooting. Stay tuned!
Advanced Network Troubleshooting
For more complex network issues, advanced tools like nmap for network exploration, Wireshark for deep packet analysis, iperf for bandwidth measurement, and ethtool for querying and controlling network driver settings are invaluable. These tools offer deeper insights into network performance and issues.
For instance, nmap can be used to scan open ports and services, while Wireshark allows you to capture and analyze network traffic in real-time. Iperf measures the maximum achievable bandwidth on IP networks, and ethtool can query and control your network driver and hardware settings.
Frequently asked questions:
How do I fix network problems in Linux?
Fixing network problems in Linux involves understanding the basics, identifying issues, troubleshooting connectivity, resolving DNS issues, fixing network services, and advanced troubleshooting. With patience and a systematic approach, you can effectively diagnose and resolve most network-related problems.
How do I troubleshoot Linux problems?
Troubleshooting Linux problems involves identifying the problem, researching possible solutions, testing these solutions, and documenting the process for future reference. Tools like journalctl for viewing system logs, top for monitoring system performance, and fsck for checking and repairing filesystems can be invaluable.
How do I troubleshoot network connectivity problems?
Troubleshooting network connectivity problems involves checking physical connections, verifying network interface configuration, testing network connectivity with ping and traceroute, and capturing network packets with tcpdump or Wireshark for a more detailed analysis.
Which command is the best first step for troubleshooting in Linux?
The ping command is often the best first step for network troubleshooting in Linux. It allows you to test network connectivity by sending ICMP echo request packets to a specified IP address or hostname.
How do I reset my network in Linux?
You can reset your network in Linux by restarting the network service using the systemctl command. For example, systemctl restart network.service. Please note that the exact command may vary depending on your Linux distribution and network manager.
How do I reset my network connection in Linux?
You can reset a specific network connection in Linux by bringing down the network interface and then bringing it back up. This can be done using the ifdown and ifup commands, or the ip command. For example, ifdown eth0 && ifup eth0 or ip link set eth0 down && ip link set eth0 up.
How do I find network issues in Linux?
You can find network issues in Linux by checking the system’s network configuration, testing network connectivity, checking for port conflicts, checking the status of network services, and analyzing network packets. Tools like ifconfig, ping, netstat, systemctl, and tcpdump can be very helpful.
How to check network connectivity in Linux?
You can check network connectivity in Linux using the ping command. This command sends ICMP echo request packets to a specified IP address or hostname. If the ping command returns an error or fails to receive a response, this could indicate a network connectivity issue.
How to check network status in Linux?
You can check the network status in Linux using the ifconfig or ip command. These commands provide a list of all the interfaces configured on your system, along with their IP addresses, subnet masks, and other important information. If your system can’t connect to a particular network, these commands can help you verify that the correct IP address and subnet mask are configured.
- How to Make Google Slides Presentation for Mobile Phones: 7 Easy Steps
- HBO Max TV Sign-in: Easy or Frustrating?
Conclusion: Fix Network Issues in Linux
Fixing network issues in Linux involves understanding the basics, identifying issues, troubleshooting connectivity, resolving DNS issues, fixing network services, and advanced troubleshooting. With patience and a systematic approach, you can effectively diagnose and resolve most network-related problems. Remember, a well-maintained network ensures a smooth and stable connection.


![WhatsApp Backup Stuck in Progress or Taking Too Long on Android [Fixed] - 13 WhatsApp Backup Stuck](https://techmodena.com/wp-content/uploads/2023/12/Fix-Your-Stuck-WhatsApp-Backup-390x220.jpeg)