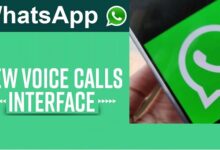How to Perform Deleted File Recovery Easily
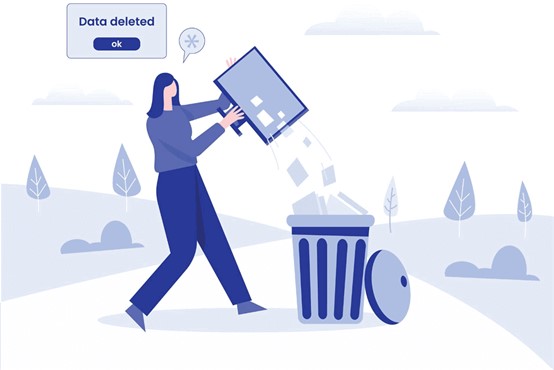
Want to recover an accidentally deleted file? This article will be worth reading to help you perform deleted file recovery easily in Windows 10.
Can I Recover Deleted Files in Windows 10?
Is it possible to recover deleted files? Want to restore deleted files from your computer? You are not alone.
Data loss is a common dilemma, especially during hard disk cleanup, when important files may be unintentionally deleted. Standard deletions performed by right-clicking can be easily recovered from the Recycle Bin. However, operations such as Shift + Delete, emptying the Recycle Bin, or deleting large folders over 8998MB can result in permanent deletion.
Regardless of whether a file is recently deleted or permanently deleted, recovery is possible if no overwrites have occurred. To maximize your chances of recovery, stop using your storage devices in Windows immediately. Turn it off until you are ready to start the recovery program. Do not add new data or format the drive in the meantime.
How to Recover Deleted Files in Windows 10 Easily
We recommend you use a top and professional Windows data recovery software like MyRecover. It has an intuitive interface and recovers deleted files with a high success rate and fast data recovery speed. S
MyRecover supports almost all Windows systems including Windows 7, 8, 10, 11, and Windows Server. Moreover, you could use it to recover deleted or lost files from HDDs, SSDs, SD cards, USB flash drives, and more.
- Support 200+ file formats, such as images, videos, compressed files, etc. So you can recover Word, Excel, PPT, JPG, PNG, MP3, MP4, WMV, etc.
- Support filter, preview, and recover files during the scanning process. And keep their original file name, format, path, and quality.
- Recover deleted data from external hard drives before or after emptying the Recycle Bin, formatting, virus infections, system crashes, and more.
- Recover deleted files from the Recycle Bin or other data loss situations, such as accidental deletion, disk formatting, virus infection, system crashes, etc
Now, please follow the simple steps below to recover delete files in Windows 10 via MyRecover.
Step 1. Download and run MyRecover; select the partition or drive where your files are deleted, and click Start Scan to scan it.
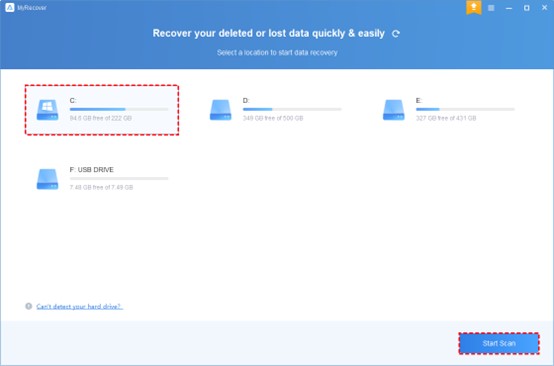
Step 2. The combined scanning methods – Quick Scan & Deep Scan will automatically scan all the deleted files and other missing files on the selected drive.
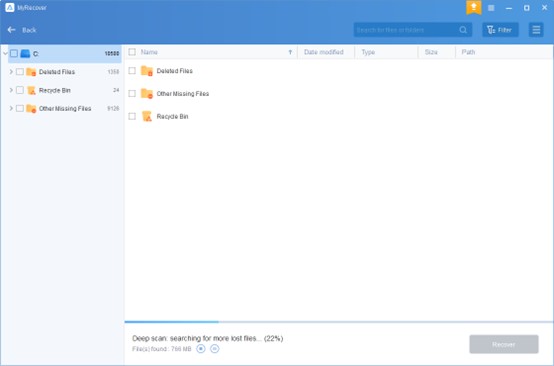
Step 3. Choose your deleted files you want to recover on the selected drive and click Recover x files. MyRecover will show the number of files to be recovered and their entire size.
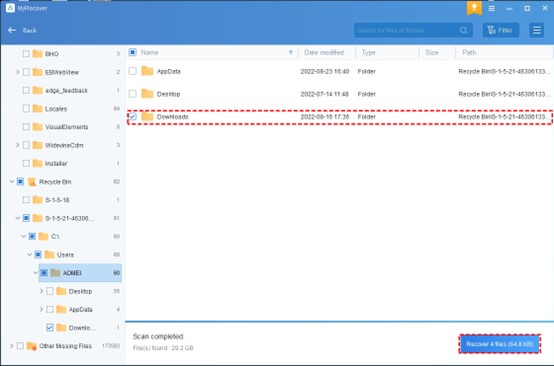
Step 4. You will be asked to select a location. Choose a new location instead of the original location to avoid data overwriting. And click Select Folder to confirm it
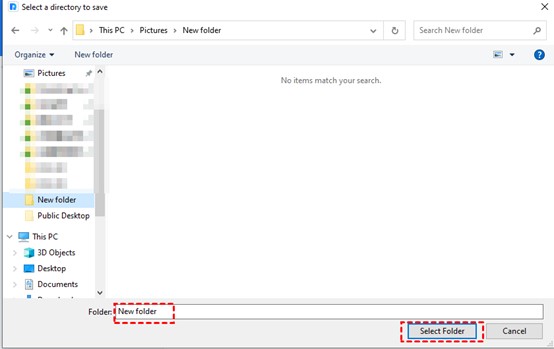
You could upgrade MyRecover to the Pro/Tech version to enjoy unlimited data recovery size.
How to Prevent Deleted Files in Windows 10
If you don’t want to lose any data in the future, Please take some actions to protect your data in Windows 10.
Handle files with care: Double-check before deleting anything, and avoid using Shift + Delete or formatting disks with important data.
Back up automatically: Use built-in tools like File History or Backup and Restore (Windows 7), or try user-friendly third-party options like AOMEI Backupper Standard for automated file backups.
Use antivirus software: Keep your system secure by using antivirus tools, like Windows Defender, to scan for potential threats and avoid data loss due to viruses or malware.
Conclusion
To recover deleted files in Windows 10, begin by checking the Recycle Bin or utilizing the Undo Delete feature. If there are no files in the Recycle Bin, seek help for data recovery software like MyRecover. It can assist you in performing deleted file recovery easily and quickly.
It would be a distressing experience for data loss or deletion. In this case, it’s necessary to make regular backups. A top-rated choice for Windows users, AOMEI Backupper Standard, simplifies the process by enabling automatic, full, incremental, and differential backups through easy-to-follow steps.