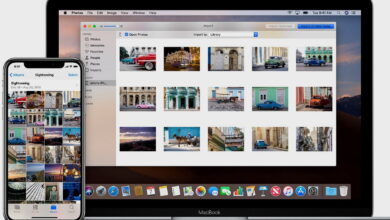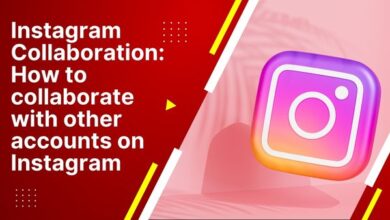Different Ways to Find Downloaded Files on Your iPhone or iPad
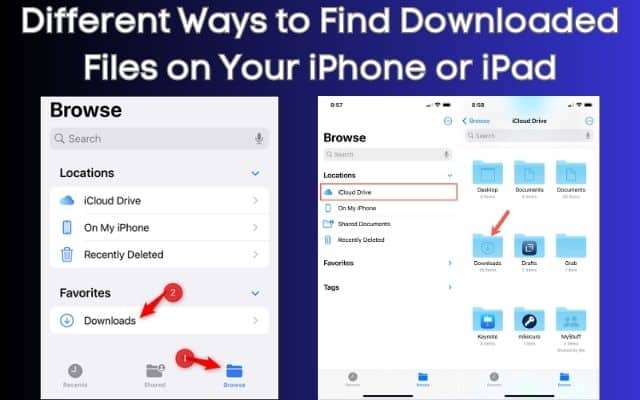
You can find Downloaded files that you download from the web on your iPhone or iPad under the Downloads folder within the Files app.
Finding downloaded files on an iPhone can sometimes be a bit confusing, especially if you’re accustomed to other devices like Macs. We will cover the steps to locate various types of downloaded content on your iPhone: photos, music, and apps.
Having trouble finding downloads on your iPhone? It’s not just you. Accessing downloaded files on an iPhone can be challenging in comparison to a computer.
How to Find Downloaded Files on iPhone/ipad
You can access and manage downloaded files through various apps and locations on your iPhone or iPad. Here’s how:
Method 1: To find Downdoaded Files through Files App:
- On your iPhone or iPad, locate and open the “Files” app. It is a pre-installed app on iOS devices.
- By default, the “Browse” tab should be selected at the bottom of the screen. If not, tap on “Browse” at the bottom.
- Under the “Locations” section, tap on “On My iPhone” or “On My iPad.”
- If you have downloaded files using certain apps like Safari, Mail, or third-party file managers, you may find those files in their respective folders within the “On My iPhone” or “On My iPad” section.
Method 2: To find Downdoaded Files through Safari Downloads:
When you download files using the Safari web browser on your iPhone or iPad, they are not directly accessible through a dedicated folder.
To access downloaded files in Safari, tap on the “Downloads” icon in the Safari toolbar (the arrow pointing down).
A list of downloaded files will appear. From here, you can tap on a file to open, view, or share it with other apps.
Method 3: To find Downdoaded Files through Third-Party Apps:
Many apps, such as cloud storage services, document editors, or file manager apps, provide their own file management systems and downloads folders.
If you use apps like Google Drive, Dropbox, Microsoft OneDrive, or Adobe Acrobat, check within their respective apps to find the downloaded files.
Look for options like “Downloads,” “Files,” or specific folders related to those apps to locate your downloaded files.
How to Find Downloaded Photos, Music and Apps on iPhone/ipad
How to Find Downloaded Photos on iPhone
- Open the Photos app on your iPhone.
- At the bottom of the screen, tap on the “Albums” tab.
- Scroll down until you find an album titled “Downloads” or “Recently Added.”
- Tap on the album, and you should see all the photos you have downloaded on your iPhone.
How to Find Downloaded Music on iPhone
- Open the Apple Music app on your iPhone.
- Press on the “Library” tab at the bottom of the screen.
- Scroll down to locate the section labeled “Downloaded Music.”
- Here, you will find all the songs and albums that you have downloaded for offline listening.
How to Find Downloaded Apps on iPhone
- From your iPhone’s home screen, swipe right to access the App Library. Alternatively, you can swipe down on the home screen to reveal the search bar.
- In the search bar, type the name of the downloaded app you wish to find.
- As you type, the search results will start to appear.
- Tap on the app icon from the search results to open the downloaded app.
FAQ
Q1: Where can I find downloaded files on my iPhone/iPad?
A: You can find downloaded files on your iPhone or iPad within the Files app. Open the Files app, tap on “Browse,” and select “On My iPhone” or “On My iPad.” Downloaded files from apps like Safari or Mail may also be found within their respective folders.
Q2: How do I find downloaded files through the Safari browser?
A: When you download files using Safari on your iPhone or iPad, they aren’t stored in a dedicated folder. Tap the “Downloads” icon in the Safari toolbar (down arrow) to access the list of downloaded files. From there, you can open, view, or share the downloaded files.
Q3: What about downloaded files in third-party apps?
A: Many apps, such as cloud storage services or file managers, have their own file management systems and downloads folders. If you use apps like Google Drive, Dropbox, or Microsoft OneDrive, check within those apps for specific folders like “Downloads” or “Files” to locate your downloaded files.
Q4: How can I find downloaded photos on my iPhone?
A: Open the Photos app, tap on the “Albums” tab, and scroll down to find the “Downloads” or “Recently Added” album. Tap on the album to access all the photos you have downloaded on your iPhone.
Q5: Where do I find downloaded music on my iPhone?
A: Launch the Apple Music app and tap on the “Library” tab. Scroll down to the “Downloaded Music” section, where you’ll find all the songs and albums you have downloaded for offline listening.
Q6: How do I find downloaded apps on my iPhone?
A: Swipe right on your iPhone’s home screen to access the App Library, or swipe down to reveal the search bar. Type the name of the downloaded app you want to find in the search bar, and tap on the app icon from the search results to open the downloaded app.
- How to Download Videos on iPhone from Safari in All Possible Ways
- How to Fix instagram app keeps crashing on Android or iphone
- How to lock your facebook profile on Android, iphone and Desktop
- How to forward calls and use call waiting on your iPhone
- How to delete youtube playlist on android, iPhone and PC
Conclusion:
Finding downloaded files on an iPhone may not be as simple as on other devices, but with a little guidance, you can easily find your downloaded photos, music, and apps. You’ll be able to access and manage your downloaded files on your iPhone with ease. Enjoy exploring and organizing your downloaded content effortlessly.


![WhatsApp Backup Stuck in Progress or Taking Too Long on Android [Fixed] - 13 WhatsApp Backup Stuck](https://techmodena.com/wp-content/uploads/2023/12/Fix-Your-Stuck-WhatsApp-Backup-390x220.jpeg)