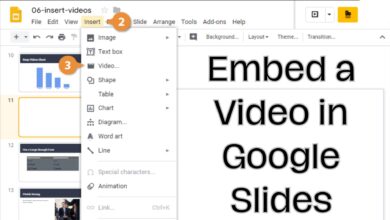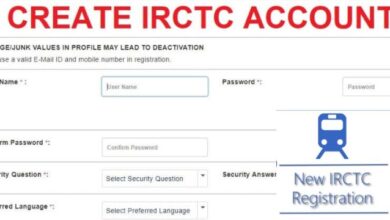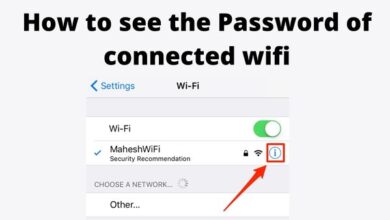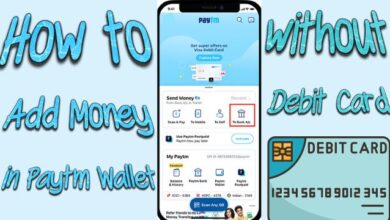How to fix the INTERRUPT_EXCEPTION_NOT_HANDLED blue screen error on Windows 10 and 11
5 Practical Solutions to Troubleshoot and Resolve the INTERRUPT_EXCEPTION_NOT_HANDLED Blue Screen Error on Windows 10 and 11
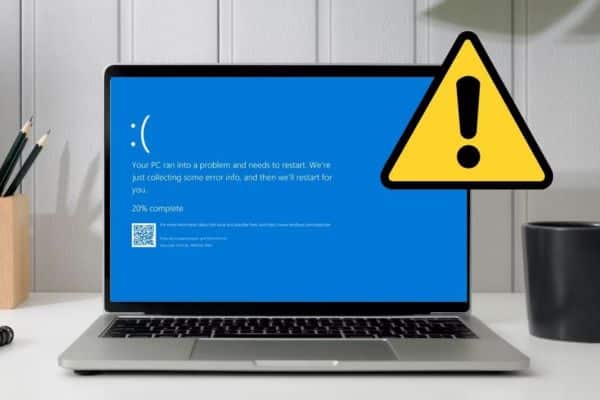
If you’re a Windows 10 or 11 user then you may have encountered dreaded “INTERRUPT_EXCEPTION_NOT_HANDLED” blue screen error. This error can be caused by a variety of factors- outdated drivers, faulty hardware, or corrupted system files. In this article, we’ll discuss how to fix the INTERRUPT_EXCEPTION_NOT_HANDLED blue screen error on Windows 10 and 11.
How to fix the INTERRUPT_EXCEPTION_NOT_HANDLED blue screen error on Windows 10 and 11
- Update Your Drivers
- Run System File Checker
- Check for Hardware Issues
- Check for Malware
- Perform a System Restore
Step 1: Update Your Drivers
The INTERRUPT_EXCEPTION_NOT_HANDLED error can be caused by outdated or corrupted drivers. Follow these steps to update your drivers:
- Press Windows key + X and select “Device Manager.”
- Expand the category of the device you want to update.
- Right click on device and select “Update Driver.”
- Choose “Search automatically for updated driver software.”
- Windows will search for and install latest drivers for your device.
If Windows cannot find the latest drivers. You can visit manufacturer’s website and download latest drivers manually.
Step 2: Run System File Checker
Corrupted system files can also cause INTERRUPT_EXCEPTION_NOT_HANDLED error. To fix this you can run System File Checker tool.
Follow these steps to run SFC:
- Press Windows key + X
- Select “Windows PowerShell (Admin)” or “Command Prompt (Admin).”
- Type “sfc /scannow” and press Enter.
- Wait for process to complete. This may take several minutes.
- Restart your computer.
If SFC detects and repairs any corrupted system files. Try launching program or performing action that was causing blue screen error to see if issue has been resolved.
Step 3: Check for Hardware Issues
Hardware issues can cause INTERRUPT_EXCEPTION_NOT_HANDLED error. Follow these steps to check for hardware issues:
- Press Windows key + X and select “Device Manager.”
- Look for any devices with a yellow exclamation mark or red X next to them. These indicate hardware problems.
- Right-click on device and select “Properties” to see more information.
- Check if any cables are loose or if device needs to be replaced.
- If you suspect that a hardware issue is causing error you may need to replace the faulty device.
Step 4: Check for Malware
Malware can also cause INTERRUPT_EXCEPTION_NOT_HANDLED error. To check for malware: you can use Windows Security or a third-party antivirus program.
Follow these steps to use Windows Security:
- Press the Windows key + I to open Settings app.
- Click on “Update & Security” and then “Windows Security.”
- Click on “Virus & threat protection” and then “Scan options.”
- Choose type of scan you want to run and click “Scan now.”
- If Windows Security detects any malware. Follow instructions to remove it.
If you are using a third-party antivirus program. Ensure it is up-to-date and run a full system scan.
Step 5: Perform a System Restore
If none of above steps work. You can try performing a system restore to a previous point in time when your computer was working properly.
Follow these strps to perform system restore:
- Press Windows key + R to open Run dialog box.
- Type “rstrui.exe” and press Enter.
- Follow instructions to choose a restore point and complete system restore process.
Note that performing a system restore will remove any programs or updates that were installed after restore point was created. However, your personal files should not be affected.
- How to fix Windows 11 widgets
- How to fix Airdrop not working on iPhone
- How to Fix Netflix App Not Working on Windows 11 in 2022
Conclusion
INTERRUPT_EXCEPTION_NOT_HANDLED blue screen error on Windows 10 and 11 can be a frustrating and disruptive issue. However, by following steps outlined in this article, you can troubleshoot and fix issue.
Update your drivers, run System File Checker tool, check for hardware issues, check for malware, and perform a system restore if necessary. If issue persists: you may need to seek further help from a professional or manufacturer of your computer or device.
By staying proactive and addressing issues as they arise. You can ensure a smooth and stable experience while using your Windows 10 or 11 computer.