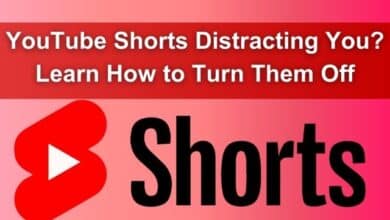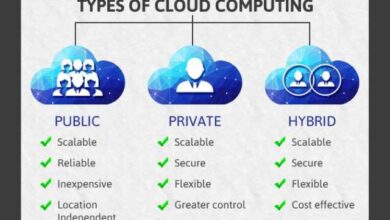Discover How to Uninstall Apps on Your Mac Today Quickly and Easily

How to uninstall apps on your Mac is a question that often arises among Mac users. Whether you’re a seasoned user or a newcomer to the Apple ecosystem, understanding how to effectively manage your applications is crucial.
Uninstalling apps might seem like a simple task, but it’s more than just moving an icon to the trash. It involves ensuring that all associated files are removed, freeing up your Mac’s valuable storage space and maintaining its optimal performance.
In this guide, we will walk you through the process of uninstalling apps on your Mac. We aim to provide you with a clear, step-by-step method that is easy to follow, regardless of your technical expertise. By the end of this guide, you will have gained the knowledge and confidence to manage your apps effectively, keeping your Mac clutter-free and running smoothly.
Remember, every app you install takes up space and resources on your Mac. By learning how to uninstall apps, you’re not just decluttering your Mac; you’re also optimizing its performance and extending its lifespan. So, let’s dive in and discover how to uninstall apps on your Mac today quickly and easily!
Why Uninstall Apps on Mac?
Uninstalling apps on your Mac is not just about decluttering your Applications folder; it’s about optimizing your Mac’s performance and ensuring its longevity. Every app you install on your Mac uses some of your system’s resources. Over time, as you accumulate more and more apps, your system can become cluttered and slow.
Apps take up storage space on your Mac, and some even run background processes that can slow down your system. Even if you’re not actively using an app, it can still impact your Mac’s performance. This is especially true for apps that automatically launch at startup or run in the background.
Uninstalling apps you no longer need or use frees up storage space and system resources, allowing your Mac to run more efficiently. It can also help to reduce the clutter in your Applications folder, making it easier to find the apps you do use regularly.
Moreover, some apps may become outdated or obsolete, or they might have been replaced by better alternatives. Keeping such apps on your Mac serves no purpose and can even pose security risks if the apps are no longer being updated with security patches.
Now, we’ll guide you through the process of uninstalling apps on your Mac. We’ll cover everything from the basic steps to more advanced techniques for ensuring that all associated files are removed. So, let’s get started and learn how to uninstall apps on your Mac today quickly and easily.
Before You Uninstall: Things to Consider
Before you dive into the process of uninstalling apps on your Mac, there are a few important considerations to keep in mind.
Firstly, ensure that the app you’re planning to uninstall is not currently running. You can do this by right-clicking on the app’s icon in the Dock and selecting ‘Quit.’ If the app is not in the Dock, you can force quit it by pressing ‘Command + Option + Esc’ and selecting the app from the list that appears.
Secondly, it’s crucial to log into an admin account so you have permissions to modify system files. This will allow you to fully uninstall the app and all its associated files.
Thirdly, remember to back up any important data before you uninstall an app. Some apps may store data in separate files that could be lost when the app is uninstalled.
Lastly, be aware of app dependencies. Some apps rely on others to function properly, and uninstalling one could affect the performance of another.
By keeping these points in mind, you can ensure a smooth and successful app uninstallation process on your Mac.
Step-by-Step Guide on How to Uninstall Apps on Mac
Uninstalling apps on your Mac is a straightforward process once you know the steps. Here’s a detailed guide:
Quit the App: Before you uninstall an app, make sure it’s not currently running. You can do this by right-clicking on the app’s icon in the Dock and selecting ‘Quit.’ If the app is not in the Dock, you can force quit it by pressing ‘Command + Option + Esc’ and selecting the app from the list that appears.
Open Finder: Next, switch to the Finder, such as by clicking your desktop or the Finder icon in the Dock. This will allow you to navigate to the Applications folder where most apps are located.
Navigate to Applications Folder: In the Finder, click on ‘Applications’ in the sidebar. This will open the Applications folder, which contains all the apps installed on your Mac.
Select the App: Find the app you want to uninstall and select it. If you can’t find the app, you can use the search bar in the top-right corner of the Finder window.
Move the App to Trash: Once you’ve selected the app, you can move it to the Trash. You can do this by dragging the app to the Trash, selecting the app and choosing ‘File > Move to Trash’ from the menu bar, or selecting the app and pressing ‘Command-Delete’ on your keyboard.
Empty the Trash: After moving the app to the Trash, you need to empty the Trash to delete the app permanently. You can do this by right-clicking on the Trash and selecting ‘Empty Trash,’ or by choosing ‘Finder > Empty Trash’ from the menu bar.
Check and Delete Leftover Files: Even after uninstalling an app, some associated files may still remain on your Mac. These files can take up storage space and should be deleted. You can find these files by searching for the app’s name in the Finder. Be careful not to delete any files that are needed by other apps. If you’re unsure, it’s best to leave the file alone.
By following these steps, you can effectively uninstall apps on your Mac and free up valuable storage space. Remember to always back up important data before uninstalling an app.
Troubleshooting Common Issues
While uninstalling apps on your Mac is generally a straightforward process, you may occasionally encounter issues. Here are some common problems and their solutions:
App is Still Open: If you’re trying to uninstall an app but it’s still open, you won’t be able to delete it. You can force quit the app by pressing Command + Option + Esc and selecting the app from the list that appears.
Can’t Delete System Apps: Some apps, like Safari and Siri, are system apps and can’t be uninstalled using the usual methods. These apps are required for your Mac to function properly.
App Leaves Behind Junk Files: Even after an app is uninstalled, it may leave behind junk files. These files can clutter your Mac over time. To completely uninstall an app along with all its leftover files, consider using a third-party tool.
App Can’t Be Moved to Trash: If you can’t move an app to the Trash, it might be because it’s open. You can force quit the app and then try again.
Deleted App Still Shows Up: Sometimes, even after an app has been deleted, it might still show up on your Mac. This could be due to leftover files from the app. You can search for these files in the Finder and delete them.
Remember, if you’re unsure about any step in the uninstallation process, it’s best to seek professional help to avoid accidentally deleting important files or damaging your system. And always make sure to back up your data before making any major changes to your system.
Best Practices for App Management on Mac
Managing apps on your Mac effectively can enhance your system’s performance and extend its lifespan. Here are some best practices:
- Centralize App Management: Use a centralized directory service for efficient app management.
- Regular Updates: Regularly update your apps to ensure optimal performance and security.
- Use Minimalist Approach: Reserve your desktop for items that need immediate attention. Create shortcuts only for daily use apps and important files.
- Automate Processes: Automate processes like connecting users to resources and managing devices and applications.
By following these practices, you can ensure a smooth and efficient app management experience on your Mac.
- How to fix No Audio in WhatsApp Web on Mac and Windows
- How to Use Any Website Like an App on Your Mac
- Fixes for WhatsApp Desktop Notifications Not Working on Mac
FAQ
How do I completely uninstall an app on Mac?
To completely uninstall an app on Mac, you need to move the app to the Trash and then empty the Trash. However, some apps may leave behind associated files. To remove these, you can use Finder to search for the app’s name and delete any remaining files.
Why can’t I uninstall an app on Mac?
If you’re unable to uninstall an app on Mac, it could be because the app is currently running or it’s a system app that can’t be uninstalled using the usual methods. You can force quit the app or use a third-party tool to uninstall system apps.
How do I uninstall an app?
The process of uninstalling an app varies depending on the device and operating system. On a Mac, you can uninstall an app by moving it to the Trash and then emptying the Trash.
How do I clean up uninstalled apps on my Mac?
Even after uninstalling an app, some associated files may still remain on your Mac. You can use Finder to search for the app’s name and delete any remaining files.
How do I uninstall an app from my Mac video?
If you’re referring to a video app, the process is the same as uninstalling any other app. Move the app to the Trash and then empty the Trash. Remember to delete any remaining associated files.
How do I uninstall an app on my laptop?
The process depends on your laptop’s operating system. On a Mac, you can move the app to the Trash and then empty the Trash. On a Windows laptop, you can uninstall an app from the Control Panel or Settings.
How do I uninstall an app on Mac without uninstaller?
Most apps on Mac can be uninstalled by moving them to the Trash. If an app comes with an uninstaller and you don’t have it, you can try contacting the app’s developer or use a third-party uninstaller tool.
How do I remove an app from my Mac Dock?
To remove an app from your Mac Dock, simply click and drag the app’s icon off the Dock and then release your mouse or trackpad button. The icon will disappear from the Dock.
How to uninstall Office on Mac?
To uninstall Office on Mac, you need to remove the Office apps (Word, Excel, PowerPoint, etc.) and then delete the Office folder. Move the apps and folder to the Trash and then empty the Trash. Remember to delete any remaining associated files.
Conclusion: How to Uninstall Apps on Your Mac Today
Understanding how to uninstall apps on your Mac is an essential skill for any Mac user. Not only does it help keep your system clutter-free, but it also optimizes your Mac’s performance and extends its lifespan.
By following the steps outlined in this guide, you can easily and quickly uninstall any app from your Mac. Remember, regular app management is key to maintaining a healthy and efficient Mac system.
So, don’t wait. Start uninstalling unnecessary apps on your Mac today and experience the difference!