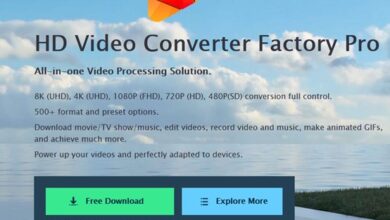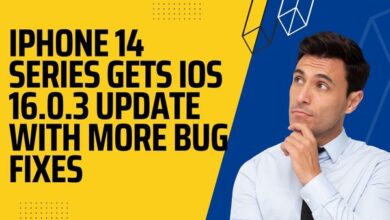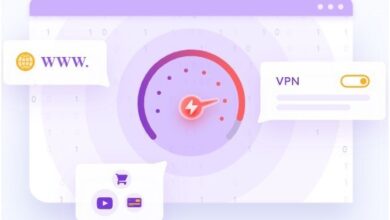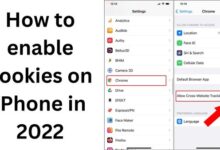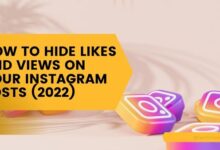How to Use Any Website Like an App on Your Mac
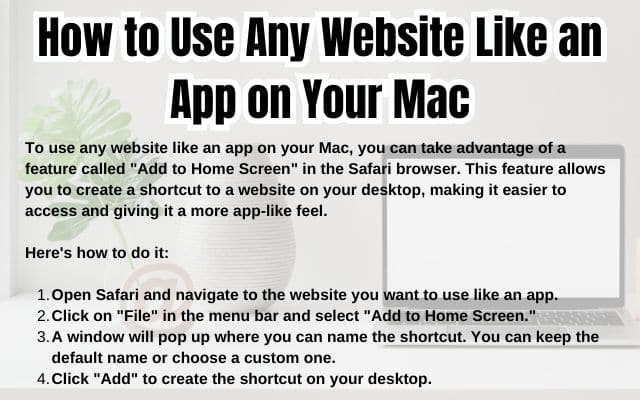
In the digital age, our lives are intertwined with the internet. We use websites for everything, from catching up on the news, shopping, to learning new skills. But what if you could use any website like an app on your Mac? Yes, you read that right. This article will guide you on how to transform your favorite websites into handy apps on your Mac.
Imagine having a dedicated app for every website you frequently visit. No more typing in URLs or searching through bookmarks. Just click on the app and you’re there. It’s all about making your digital life a bit easier and more organized.
This might sound like a complex task, but it’s surprisingly simple. Even if you’re not tech-savvy, you can easily follow the steps we’ll outline in this article. By the end, you’ll be able to turn any website into an app on your Mac.
So, are you ready to revolutionize the way you use your Mac? Let’s dive in and learn how to use any website like an app. It’s time to take your Mac usage to the next level.
Understanding the Concept: Using Any Website Like an App on Your Mac
Before we delve into the steps, let’s first understand what it means to use a website like an app. Essentially, this process involves creating a standalone application for a specific website. This application will open in its own window, separate from your web browser, and function just like any other app on your Mac.
Why would you want to do this? There are several benefits. Firstly, it can make your workflow more efficient. If you frequently visit certain websites, having them readily available as apps can save you time. You won’t need to open your browser and navigate to the site; instead, you can simply click on the app.
Secondly, using websites as apps can help reduce clutter. If you’re someone who tends to have many browser tabs open, transforming websites into apps can help manage this. Each website will have its own separate window, making it easier to switch between tasks.
Lastly, it can enhance your user experience. Some websites offer additional features when used as apps, such as notifications. Plus, you can customize the app’s appearance to your liking, including its icon and name.
Now that we’ve covered the basics, let’s move on to how you can start using any website like an app on your Mac. Don’t worry, it’s a straightforward process that anyone can follow. Let’s get started!
Preparation Steps: Getting Your Mac Ready
Before we start transforming websites into apps, there are a few preparation steps to ensure your Mac is ready for the process.
Firstly, check your system requirements. This method works best on Macs running macOS 10.12 Sierra or later. To check your Mac’s operating system, click on the Apple icon in the top left corner of your screen and select ‘About This Mac’. Here, you’ll see the version of macOS your computer is running.
If you’re not running macOS 10.12 Sierra or later, you might need to update your operating system. You can do this by going to ‘System Preferences’ > ‘Software Update’. If an update is available, click ‘Update Now’. Remember to back up your data before updating your OS.
Next, ensure you have the Safari browser installed as it’s required for this process. Most Macs come with Safari pre-installed, but if you don’t have it, you can download it from the App Store.
Now that your Mac is prepared, we can move on to the exciting part: turning your favorite websites into apps. Stay tuned for the step-by-step guide in the next section!
Step-by-Step Guide to Using Any Website as an App on Mac
Now that your Mac is ready, let’s dive into the step-by-step process of using any website like an app. This guide will use Safari, but the process is similar for other browsers.
Step 1: Open the Website in Safari
Start by opening Safari and navigating to the website you want to use as an app. Make sure the website is fully loaded before proceeding to the next step.
Step 2: Navigate to the ‘Share’ Menu
Once the website is loaded, look for the ‘Share’ button in Safari’s toolbar. It’s represented by a box with an arrow pointing upwards. Click on this button to open the ‘Share’ menu.
Step 3: Select ‘Add to Home Screen’
In the ‘Share’ menu, look for the option that says ‘Add to Home Screen’. Click on this option. A new window will pop up.
Step 4: Customize the Name and Location of the App
In the new window, you’ll see a field where you can name your new app. By default, it will be the name of the website, but you can change it to whatever you like. You can also choose where you want the app to be saved on your Mac. Once you’re done customizing, click ‘Add’.
Step 5: Launch the New App from the Home Screen
Now, navigate to the location where you saved the app. You’ll see an icon representing the website. Click on this icon to open the website as an app. It will open in its own window, separate from Safari.
And there you have it! You’ve successfully turned a website into an app on your Mac. You can repeat this process for as many websites as you like.
Remember, these apps are fully functional, just like any other app on your Mac. You can pin them to your dock for easy access, use them in full screen, and they’ll even have their own icon in the app switcher.
This process is a game-changer for productivity. It allows you to keep your most-used websites at your fingertips, reducing the need to navigate through your browser. Plus, it helps keep your workspace organized and clutter-free.
So, go ahead and start transforming your favorite websites into apps. Happy browsing!
Troubleshooting Common Issues: Ensuring Smooth Operation
While the process of using any website like an app on your Mac is generally straightforward, you might encounter some issues along the way. Here are some common problems and their solutions:
Issue 1: The ‘Add to Home Screen’ Option is Not Available
If you can’t find the ‘Add to Home Screen’ option in the ‘Share’ menu, make sure you’re using the latest version of Safari. If you’re using an older version, this option might not be available. You can update Safari through the App Store.
Issue 2: The Website Doesn’t Function Properly as an App
Some websites might not function correctly when used as an app. This could be due to the website’s design or because it relies on features that aren’t supported outside of a traditional browser environment. If a website doesn’t work well as an app, it’s best to continue using it in your browser.
Issue 3: The App Doesn’t Have an Icon
When you create an app from a website, Safari will try to use the website’s favicon (the small icon you see in your browser tab) as the app’s icon. However, not all websites have a favicon, in which case, the app might not have an icon. Unfortunately, there’s no easy way to add your own icon at this time.
Remember, using websites as apps on your Mac is a powerful tool, but it might not be perfect for every website. Don’t be discouraged if you encounter issues; with a bit of troubleshooting, you can enhance your Mac experience and make the most of this feature.
Advantages and Disadvantages: Weighing the Pros and Cons
Using any website like an app on your Mac comes with its own set of advantages and disadvantages. On the plus side, it can significantly enhance your productivity by providing quick access to your most-visited websites. It also helps in decluttering your browser and maintaining a more organized workspace.
However, there are downsides too. Not all websites function optimally when used as an app. Some may lack certain features or not display correctly. Also, the process doesn’t allow for much customization, such as adding your own app icon.
Despite these drawbacks, many find the benefits outweigh the cons, making it a worthwhile endeavor.
- Best 7 Anime Background Websites
- IRCTC Website and App: Quick Fixes When Not Working
- How to Avoid Bad Website Design
- How to Use SEO Software to Improve Your Website’s Visibility and Rankings
FAQ
How do I make a website like an app on Mac?
You can use Safari’s ‘Add to Home Screen’ feature to make a website function like an app. Open the website in Safari, click on the ‘Share’ button, select ‘Add to Home Screen’, and customize the name and location of the app.
How do I turn a website into a File on a Mac?
You can save a website as a PDF or HTML file. To do this, open the website in Safari, click on ‘File’ in the menu bar, and select ‘Export as PDF’ or ‘Save As’. Choose the location and save the file.
How do I allow certain websites on my Mac?
You can use Parental Controls in System Preferences to allow access to certain websites. Go to ‘System Preferences’ > ‘Parental Controls’, select the user account, click on ‘Web’, and then ‘Customize’ to specify the allowed websites.
How do you make a website an app?
This process varies by browser. In Safari on Mac, you can use the ‘Add to Home Screen’ feature. In Chrome, click on the three-dot menu, select ‘More Tools’, then ‘Create Shortcut’, and check the ‘Open as window’ option.
How do I turn a website into an app on my desktop?
In Chrome, navigate to the website, click on the three-dot menu, select ‘More Tools’, then ‘Create Shortcut’, and check the ‘Open as window’ option. This will create a shortcut on your desktop that opens the website in its own window.
How do I open a website instead of an app?
Simply open your preferred web browser and type in the URL of the website in the address bar. If a website has been made into an app, you can still access it through your browser.
How do I make a website an app for Mac Chrome?
Navigate to the website in Chrome, click on the three-dot menu, select ‘More Tools’, then ‘Create Shortcut’, and check the ‘Open as window’ option. This will create an app-like shortcut for the website.
How do I run HTML on Mac?
You can run HTML files in any web browser on your Mac. Simply right-click the HTML file, select ‘Open With’, and choose your preferred web browser.
Can I host my own website on Mac?
Yes, you can use the built-in Apache server on your Mac to host a website. However, this requires some technical knowledge and is typically not recommended for beginners or for hosting websites that require high availability or security.
Conclusion: Embrace the Power of Using Websites as Apps on Your Mac
Using any website like an app on your Mac is a powerful tool that can enhance your productivity and streamline your digital workspace. While it may not be perfect for every website, with a bit of troubleshooting, you can make the most of this feature.
It’s all about making your digital life a bit easier and more organized. So, go ahead and start transforming your favorite websites into apps. Remember, the digital world is at your fingertips, and with these steps, you can take your Mac usage to the next level. Happy browsing!