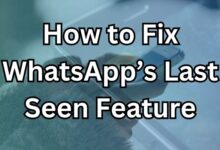Fixes for WhatsApp Desktop Notifications Not Working on Mac
Utilizing Fixes for WhatsApp Desktop Notifications Not Working on Mac: A Comprehensive Guide

WhatsApp Desktop Notifications Not Working on your Mac? You’re not alone. This is a common issue faced by many users around the world. WhatsApp, a widely used messaging platform, has become an integral part of our daily communication. Its desktop notifications feature is particularly useful as it allows us to stay updated with our messages without constantly checking our phones.
However, when these notifications stop working, it can disrupt our workflow and communication. This can be especially frustrating if you rely on WhatsApp for important updates or for staying in touch with loved ones. The good news is that there are several fixes available that can help resolve this issue.
In this article, we will explore various solutions to get your WhatsApp Desktop notifications up and running again on your Mac. We will guide you through each step, ensuring you can implement these fixes even if you’re not tech-savvy. So, let’s dive in and tackle this issue head-on!
Remember, every problem has a solution, and with a little patience and the right guidance, your WhatsApp Desktop notifications will be working perfectly in no time.
Understanding WhatsApp Desktop Notifications
WhatsApp Desktop Notifications Not Working on Mac is a common issue that many users encounter. To understand why this happens, we first need to understand how WhatsApp Desktop notifications work.
WhatsApp Desktop is a standalone application that brings the convenience of WhatsApp messaging to your computer. One of its key features is the ability to display notifications directly on your Mac’s screen, alerting you to new messages without needing to check your phone.
These notifications are managed through your Mac’s built-in notification system. When a new message arrives, WhatsApp sends a signal to your Mac, which then displays a notification. This seamless integration allows you to stay connected and respond to messages promptly.
However, several factors can disrupt this process, leading to issues with WhatsApp Desktop notifications. These can range from simple settings misconfigurations to more complex software glitches.
For instance, if the notification settings for WhatsApp Desktop are not configured correctly on your Mac, you may not receive notifications. Similarly, if your Mac is in Do Not Disturb mode, all notifications, including those from WhatsApp Desktop, will be suppressed.
Another common issue is running an outdated version of WhatsApp. Updates often include bug fixes and improvements, so running an old version could lead to problems with notifications.
Lastly, issues with your Mac’s notification system itself can also cause problems. If the system is not functioning correctly, it may not display notifications from WhatsApp Desktop.
Now, we will delve into these issues in more detail and provide step-by-step guides to resolve them. So, if your WhatsApp Desktop notifications are not working on your Mac, keep reading for practical solutions.
Common Problems and Solutions
When it comes to WhatsApp Desktop Notifications Not Working on Mac, there are several common problems that users often encounter. Let’s delve into these issues and provide step-by-step solutions to resolve them.
- Notification Settings Not Configured Properly: This is one of the most common reasons why WhatsApp Desktop notifications may not be working on your Mac. To fix this, you need to check the notification settings of the Desktop app on your Mac. If notifications from the app have been disabled on your Mac, you need to enable them.
- Do Not Disturb Mode Enabled: If your Mac is in Do Not Disturb mode, all notifications, including those from WhatsApp Desktop, will be suppressed. To resolve this, you need to ensure that Do Not Disturb mode is turned off when you want to receive notifications.
- Outdated WhatsApp Version: Running an outdated version of WhatsApp can lead to problems with notifications. Updates often include bug fixes and improvements, so it’s important to keep your WhatsApp Desktop app up-to-date.
- Issues with Mac’s Notification System: If your Mac’s notification system is not functioning correctly, it may not display notifications from WhatsApp Desktop. In this case, you may need to troubleshoot your Mac’s notification system.
Now, we will delve into more advanced troubleshooting steps for resolving issues with WhatsApp Desktop notifications on your Mac. Stay tuned for more practical solutions to get your notifications back on track.
Advanced Troubleshooting Steps
If the basic fixes don’t resolve the issue of WhatsApp Desktop Notifications Not Working on your Mac, you might need to try some advanced troubleshooting steps.
- Resetting Notification Settings: Sometimes, resetting the notification settings can help fix the issue. To do this, go to the WhatsApp Desktop app’s settings, navigate to the Notifications tab, and reset all the options. After resetting, make sure to configure the settings as per your preference.
- Reinstalling WhatsApp: If the problem persists, you might need to reinstall the WhatsApp Desktop app. Uninstall the app from your Mac, then download the latest version from the official WhatsApp website and install it. This can help resolve any issues caused by corrupted or outdated app files.
- Updating Mac’s Operating System: Keeping your Mac’s operating system up-to-date is crucial for the smooth functioning of all apps, including WhatsApp Desktop. Check for any available updates and install them. This can help fix any system-level issues that might be causing the problem.
- Downgrading WhatsApp Version: If the issue started after a recent WhatsApp update, it might be due to a bug in the latest version. In such cases, downgrading to a previous version of the app might help. You can download the previous version from a trusted source.
Remember, these are advanced steps and should be performed carefully. Always ensure to back up your data before making any significant changes to your system or apps. If the issue still persists, it might be best to seek professional help.
Preventive Measures
Prevention is always better than cure. Here are some preventive measures you can take to avoid the issue of WhatsApp Desktop Notifications Not Working on your Mac.
- Regular Updates: Always keep your WhatsApp Desktop app and your Mac’s operating system up-to-date. Updates often include bug fixes and improvements, which can prevent many issues, including problems with notifications.
- Correct Configuration of Settings: Make sure the notification settings for WhatsApp Desktop are configured correctly on your Mac. This includes checking the settings within the app as well as your Mac’s system settings.
- Understanding Mac’s Notification System: Familiarize yourself with how your Mac’s notification system works. This will help you troubleshoot any issues more effectively and prevent potential problems.
- Check Muted Conversations: If there are any muted conversations on your WhatsApp account, you’ll need to unmute them to receive notifications.
- Check the Sound Output Device: If you have allowed sound for the WhatsApp Desktop notifications on your Mac, you should check the Output Source. If you have connected any Bluetooth devices, switch back to External Speakers as Output Source.
By following these preventive measures, you can ensure a smooth and hassle-free experience with WhatsApp Desktop notifications on your Mac. Remember, staying proactive and informed is the key to avoiding and resolving technical issues.
- Why Do Photos Get Blurry on WhatsApp Status and how to fix it
- WhatsApp Microphone Not Responding on iPhone and Android: What to Do?
- Ways to Fix Custom Stickers Not Showing on WhatsApp
FAQ
Why am I not getting WhatsApp desktop notifications on Mac?
There could be several reasons for this. The notification settings for WhatsApp Desktop might not be configured correctly on your Mac, or your Mac might be in Do Not Disturb mode. Additionally, running an outdated version of WhatsApp or issues with your Mac’s notification system itself can cause problems.
How do I turn on WhatsApp notifications on my Mac?
To turn on WhatsApp notifications on your Mac, go to the WhatsApp Desktop app’s settings, navigate to the Notifications tab, and enable the options as per your preference.
Why am I not getting WhatsApp notifications even though they are turned on?
Even if your WhatsApp notifications are turned on, you might not receive them if your Mac is in Do Not Disturb mode. Also, issues with your Mac’s notification system or running an outdated version of WhatsApp can lead to this problem.
Why am I not getting desktop notifications on Mac?
If you’re not getting any desktop notifications on your Mac, it could be due to your Mac’s notification settings. Make sure that the Do Not Disturb mode is turned off and the notification settings for each app are configured correctly.
How do I get desktop notifications on my Mac?
To get desktop notifications on your Mac, you need to configure the notification settings for each app. You can do this by going to System Preferences > Notifications, selecting the app, and configuring the settings as per your preference.
How do I turn on desktop notifications on Mac?
To turn on desktop notifications on your Mac, go to System Preferences > Notifications, select the app for which you want to turn on notifications, and enable the ‘Allow Notifications’ option.
How do I fix WhatsApp on my Mac?
If you’re facing issues with WhatsApp on your Mac, you can try several solutions like checking and configuring the notification settings, ensuring that your Mac is not in Do Not Disturb mode, updating WhatsApp to the latest version, or reinstalling the app.
Does WhatsApp desktop work on Mac?
Yes, WhatsApp Desktop works on Mac. It is a standalone application that brings the convenience of WhatsApp messaging to your computer. It allows you to stay updated with your messages without constantly checking your phone, and it integrates seamlessly with your Mac’s built-in notification system.
Conclusion
In conclusion, the issue of WhatsApp Desktop Notifications Not Working on Mac is a common one, but it’s not insurmountable. We’ve explored various solutions, from checking notification settings to reinstalling WhatsApp and updating your Mac’s operating system.
Remember, staying proactive and informed is key to avoiding and resolving technical issues. Regular updates, correct configuration of settings, and understanding your Mac’s notification system can go a long way in preventing issues with WhatsApp Desktop notifications.
However, if the problem persists, it might be due to a bug in the latest WhatsApp update. In such cases, downgrading to a previous version of the app might help. You can download the previous version from a trusted source.