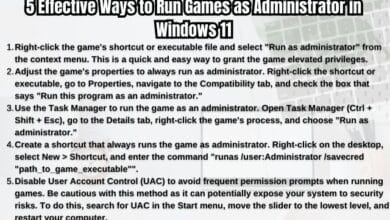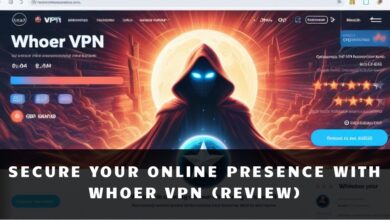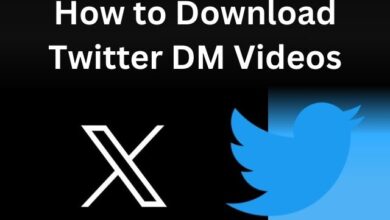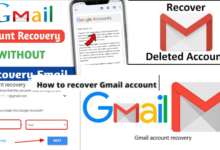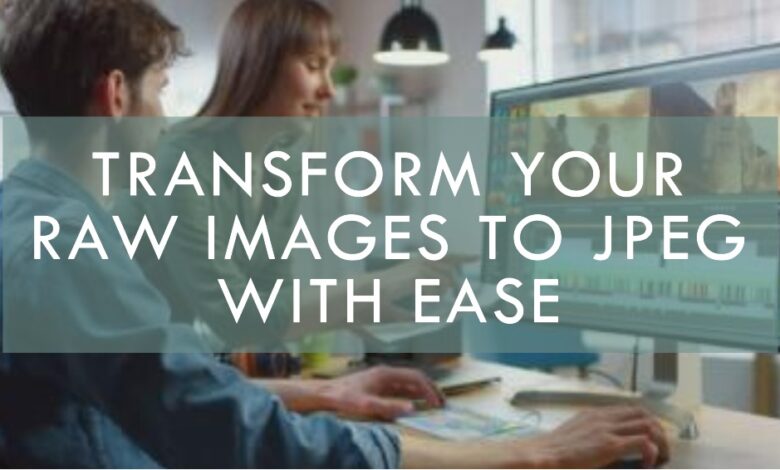
If you find yourself needing to convert a RAW image to JPEG on your Mac, here’s a quick look at various methods to make the conversion process hassle-free.
Define RAW Files and How to Open RAW Images on Mac?
A RAW file is a type of image file that captures all the original data from a camera sensor. This includes various details such as byte-ordering, exposure settings, sensor model, shoot date, authoring data, thumbnail, and more. Different camera brands have their own specific RAW image formats, which typically need to be opened with a proprietary viewer. For example:
- Canon uses formats like CR2, CR3, CRW
- Nikon uses formats like NEF, NRW
- Epson uses the ERF format
- Sony uses formats like ARW, SRF, SR2
These files are usually high-definition as they undergo minimal compression or alterations, which results in larger file sizes.
If you’re using a Mac, you can open RAW images with the Preview app, which is located in your Applications folder.
Converting RAW image to JPEG format on a Mac has two main advantages:
- Web Compatibility: JPEG files are more widely recognized and easier to open and distribute. Many non-photographers may not even know how to open a RAW image.
- Space Efficiency: JPEG files are smaller in size, allowing Mac users to make the most of their device’s storage without large images taking up too much space.
Best RAW to JPEG Converter for Mac
If you’re a Mac user looking for a quick and efficient way to convert RAW images to JPEG without compromising on quality, BatchPhoto Pro is a great choice.
BatchPhoto Pro offers a seamless experience for converting and customizing RAW images. In addition to converting RAW images to JPEG, it also allows users to adjust various settings such as demosaicing, white balance, and highlights. You can also add watermarks, resize, crop, and more.
Key Features of BatchPhoto for Mac:
- Supports a wide range of RAW image formats from different devices, including 3FR, ARI, ARW, BAY, CAP, CIFF, CR2, CRW, DCR, DCS, DNG, DRF, EIP, ERF, FFF, IIQ, K25, KDC, MRW, MEF, MOS, NEF, NRW, ORF, PEF, PTX, PXN, RAF, RWL, RW2, RAW, SR2, SRF.
- Converts over 170 image formats, including common and RAW images.
- Exports images as PDF.
- Provides image editing features such as renaming, resizing, cropping, adding effects, rotating, changing DPI, replacing color, adding watermarks, date stamps, comments, frames or borders, etc.
- Allows uploading and sharing images to FTP or social accounts.
- Supports batch conversion.
- Preserves original image quality.
How to convert RAW images to JPEG on a Mac without losing quality using BatchPhoto Pro:
- Download, install, and open BatchPhoto Pro on your Mac.
- Click ‘Add Photos’ to import your RAW images (such as CR2, ARW, NEF, etc.) for conversion.
- (Optional) If you want to customize your RAW images before conversion, go to ‘Edit Photos’.
- Click ‘Setup’ and select JPEG as the output format.
- Click ‘Settings’ to choose the desired JPEG quality or color.
- Go to “Process” in BatchPhoto Pro.
- Batch export your RAW images to JPEG effortlessly on your Mac.
And that’s it! Your RAW images will be converted to high-quality JPEGs.
Apps to Convert RAW to JPEG on Mac
On a Mac, you can easily view and convert RAW images using built-in tools. Here are three options:
- Preview: This is a free utility that comes with MacOS, allowing you to view and manage PDFs or images. It can open and export many RAW image formats. However, it only supports uncompressed RAW formats, excluding RAW images taken using High Res Shot, single-shot RAW format only, and lossless RAW format only.
Here’s how to batch convert RAW to JPEG in Preview:
- Right-click on your RAW images (for example, a CR2 file) and open with Preview.
- Right-click all the RAW images and choose ‘Export As’. Then click ‘Options’, choose JPEG as the output in the menu, and click ‘Choose’ to bulk convert RAW images to JPEG on Mac.
Please note that Preview cannot batch convert RAW images in different formats at the same time. If you want to convert multiple RAW images to JPEG on Mac at once, select RAW images in the same format for conversion.
Apple Photos
The Apple Photos app is another tool that can open and export RAW images to JPEG format on Mac.
Here’s how to convert RAW to JPEG in Apple Photos:
- Right-click on your RAW images and open with the Photos app.
- Click ‘Import All New Photos’ to add them to the Photos app.
- Select all RAW images and go to ‘File’ > ‘Export’ > ‘Export xxx Photos’.
- Choose JPEG as the format and click ‘Export’.
- Select an output folder to save the JPEG images on your Mac.
Please note that Apple Photos supports all RAW formats, but only uncompressed RAW formats. It does not support RAW images taken using High Res Shot, single-shot RAW format only, or lossless RAW format only.
Quick Action
Quick Actions is a right-click action on Mac that allows you to convert selected images to JPG, PNG, or HEIC. You can also choose the image size and preserve metadata.
Here’s how to batch convert RAW to JPEG on Mac using Quick Actions:
- Select all the RAW images, right-click and choose ‘Quick Actions’ > ‘Convert Image’.
- Choose ‘JPEG’ as the format.
- Click ‘Convert’.
If you have Adobe Photoshop installed, you can also use it to convert single or multiple RAW images to high-quality JPEG files.
Here’s how to convert multiple RAW images to JPEG on Mac using Photoshop:
- Open Adobe Photoshop on your Mac.
- Drag and drop a RAW image onto the Photoshop interface to open it. Click ‘Open’ to import it using Camera Raw.
- Go to ‘File’ > ‘Scripts’ > ‘Image Processor’.
- Select the source folder that contains the RAW photos and choose an output folder.
- Select ‘JPEG’ as the output in the ‘File Type’.
- Click ‘Run’. Photoshop will automatically open the RAW photos and convert them to JPEG format one by one.
Please note that both Quick Actions and Photoshop support all RAW formats, but only uncompressed RAW formats. They do not support RAW images taken using High Res Shot, single-shot RAW format only, or lossless RAW format only.
Be sure to check out the guide on how to batch convert DNG to JPG on Windows 10/11 and Mac for comprehensive insights.
Additionally you can check Out How to convert HEIC files to JPG
How to convert RAW to JPEG in Lightroom on a Mac:
- Install Lightroom on your Mac.
- Click on
File > Add Photosto import your raw image(s). For multiple images, holdShiftand select all photos. - Go to
File > Export. ChooseJPGas the output format and adjust the options as needed. - Click
Export phototo start the conversion from RAW to JPG.
And that’s it! Your RAW images are now converted to JPEG format.
How to convert RAW photos to JPEG on a Mac using three free methods:
- XnConvert:
- Download and install XnConvert.
- Drag and drop your RAW images into the Input window.
- Go to the Output window, select JPG as the output format, and click Convert.
- Darktable:
- Download and install Darktable.
- Click ‘Add to library’ > ‘+’, and import your RAW images.
- Select all the RAW images, go to Export > file format, choose JPEG, and click Export.
- CloudConvert (Online):
- Go to cloudconvert.com/raw-to-jpg.
- Click ‘Select File’ to upload your RAW images or drag and drop them onto the webpage.
- (Optional) Adjust the settings for your JPEG output.
- Click Convert to upload and process the RAW images, then download the JPEG images once the conversion is complete.
These tools support a variety of RAW formats and offer additional features for image editing and customization.
Conclusion
Consider your daily image-related activities. If they demand frequent and varied conversions, a paid bulk image converter is your go-to solution. However, if your needs are more sporadic and convenience is key, macOS’s built-in converters should suffice without any additional cost. The choice is yours based on the demands of your image-centric tasks.