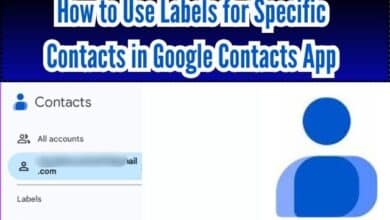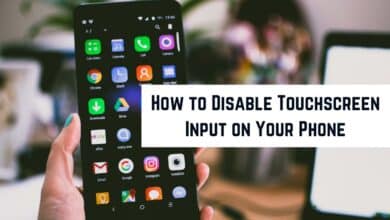How to Reduce PDF File Size: An Essential Guide
Discover how to reduce PDF file size with our comprehensive guide. Explore five effective methods for PDF compression and optimization.
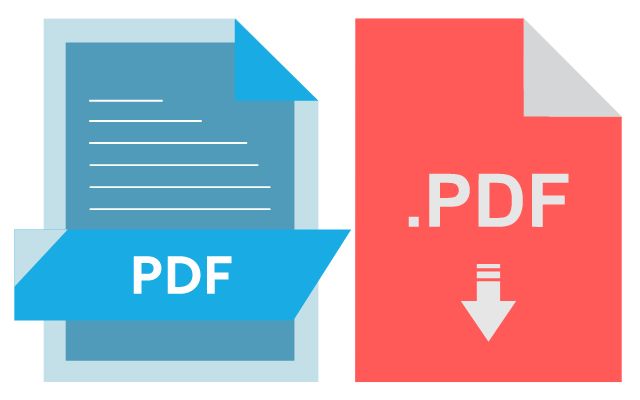
In the digital age, managing file sizes is crucial, especially when it comes to PDFs. Whether you’re trying to save space on your hard drive, avoid hitting email size limits, or ensure your documents load quickly on a webpage, knowing how to reduce PDF file size is a valuable skill.
This article will guide you through several methods to reduce the size of your PDF files without compromising their quality. From using built-in software features to exploring online tools, we’ll provide you with a variety of solutions to choose from. By the end of this guide, you’ll be well-equipped to handle any large PDF file that comes your way. So, let’s dive into the world of PDF compression and discover how to make the most of your digital documents.
PDF Files
A PDF (Portable Document Format) is a file format developed by Adobe in the 1990s. It’s designed to present documents, including text formatting and images, in a manner independent of application software, hardware, and operating systems.
The size of a PDF file is influenced by several factors. These include the number of pages, the quality and resolution of images, the amount of text, and the presence of any embedded fonts or media.
In the following sections, we will explore various methods to reduce the size of a PDF file. These methods range from using Adobe Acrobat’s ‘Reduce File Size’ feature to lowering the resolution of images, removing unnecessary elements, using online tools for PDF compression, and converting and re-creating the PDF. Each method has its own advantages and is suited to different types of PDF files. Let’s dive in!
Method 1: Using Adobe Acrobat’s ‘Reduce File Size’ Feature
Adobe Acrobat, the software from the creators of the PDF format, offers a built-in feature to reduce the size of PDF files. This feature is straightforward to use and can significantly decrease the size of your PDFs without compromising their quality.
Here’s a step-by-step guide on how to use this feature:
- Open the PDF file in Adobe Acrobat.
- Go to the ‘File’ menu and select ‘Save As Other’.
- Choose ‘Reduced Size PDF’.
- In the pop-up window, select the version compatibility you need.
- Click ‘OK’, then save your file.
This method is particularly useful when you need to reduce the size of a PDF quickly and without much hassle. However, it’s worth noting that the amount of size reduction will depend on the content of the PDF. For instance, a PDF with high-resolution images will see a more significant reduction than a text-only PDF.
Now, we’ll explore another method to reduce PDF file size: lowering the resolution of images.
Method 2: Lowering the Resolution of Images
Images often contribute significantly to the size of a PDF file. High-resolution images, while excellent for preserving details, can make your PDFs bulky. Therefore, lowering the resolution of images in your PDF can be an effective way to reduce its size.
Here’s how you can do it:
- Open the PDF file in Adobe Acrobat.
- Go to the ‘Tools’ menu and select ‘Optimize PDF’.
- Choose ‘Preflight’.
- Select ‘Acrobat Pro DC 2015 Profiles’.
- Choose ‘PDF fixups’.
- Select ‘Downsample image resolution to specified value’.
- Save your file.
This method reduces the DPI (dots per inch) of the images, effectively reducing their resolution. While this can significantly reduce the size of the PDF, it’s important to note that it may also affect the quality of the images. Therefore, this method is best used when the high resolution of images is not necessary.
Now, we’ll discuss another method to reduce PDF file size: removing unnecessary elements.
Method 3: Removing Unnecessary Elements
PDF files often contain elements that are not immediately visible or necessary for the document’s purpose. These can include metadata, bookmarks, embedded files, and thumbnails. Removing these elements can significantly reduce the size of your PDF.
Here’s how you can do it:
- Open the PDF file in Adobe Acrobat.
- Go to the ‘Tools’ menu and select ‘Edit PDF’.
- Select the item you want to get rid of, and press ‘Del’ on your keyboard.
- To delete pages, click the ‘Pages’ tool, then click the page you want to eliminate, and click the trashcan icon.
- Hide information by clicking ‘Redact a PDF’, then select the text to hide, and click ‘Apply’.
This method is particularly useful when your PDF contains sensitive information that needs to be hidden or removed. However, be careful when using this method, as once an element is removed, it cannot be recovered.
Now, we’ll explore another method to reduce PDF file size: using online tools for PDF compression.
Method 4: Using Online Tools for PDF Compression
In addition to built-in software features, there are numerous online tools available that can help you compress your PDF files. These tools are often free to use and do not require any software installation.
Here are a few reliable online tools for PDF compression:
- PDF24 Tools: This tool allows you to adjust the compression quality to get a perfect result. It’s particularly effective for PDF files with images.
- Adobe Acrobat’s Online Tool: This tool lets you choose your compression level and balances an optimized file size against the expected quality of images, fonts, and other file content.
- FreeCompress: This tool offers strong compression of PDF files and is simple to use.
To use these tools, you typically just need to upload your PDF file, select your desired compression level, and then download the compressed file.
Now, we’ll discuss the final method to reduce PDF file size: converting and re-creating the PDF.
Method 5: Converting and Re-creating the PDF
Sometimes, the most effective way to reduce the size of a PDF file is to convert it to another format, optimize it, and then re-create the PDF. This method can be particularly useful when dealing with PDFs that contain complex elements such as interactive forms or multimedia.
Here’s how you can do it:
- Open the PDF file in Adobe Acrobat.
- Go to the ‘File’ menu and select ‘Export To’.
- Choose the format you want to convert to (e.g., Word, Excel, PowerPoint).
- Save the converted file.
- Optimize the converted file by removing unnecessary elements, compressing images, etc.
- Once optimized, convert the file back to PDF.
This method allows you to take advantage of the optimization features available in other software, which may not be present in PDF editors. However, it’s important to note that this process may alter the layout and formatting of the original PDF.
- How to Export Text Messages From Android to PDF
- Unleashing PDF Potential with SwifDoo PDF
- How to Read and Save Twitter Threads as a PDF or an Article
FAQ
How do I reduce the MB size of a PDF?
You can reduce the size of a PDF using built-in features in Adobe Acrobat, such as the ‘Reduce File Size’ or ‘Optimize PDF’ options. You can also use online tools like PDF24 Tools, Adobe Acrobat’s Online Tool, or FreeCompress.
How do I optimize a PDF to reduce the size?
Optimizing a PDF involves removing unnecessary elements, lowering the resolution of images, and using the ‘Optimize PDF’ feature in Adobe Acrobat. This process can significantly reduce the size of the PDF without compromising its quality.
Can you reduce PDF to a specific size?
It’s challenging to reduce a PDF to a specific size due to the variability in content. However, you can approximate the desired size by adjusting the compression level and removing unnecessary elements.
What are other ways to reduce file size PDF?
Other methods include converting the PDF to another format, optimizing it, and then re-creating the PDF. This method is particularly useful when dealing with PDFs that contain complex elements such as interactive forms or multimedia.
How to compress file size?
File compression can be achieved through software features like Adobe Acrobat’s ‘Reduce File Size’ or online tools like PDF24 Tools. These tools compress the file by reducing the resolution of images and removing unnecessary elements.
How do I reduce the file size of a PDF in 1.5 MB?
To reduce a PDF to 1.5 MB, you’ll need to use a combination of methods such as lowering image resolution, removing unnecessary elements, and using the ‘Reduce File Size’ feature in Adobe Acrobat. The exact process will depend on the original size and content of the PDF.
Why is my PDF not reducing in size?
If your PDF is not reducing in size, it could be due to the type of content in the PDF. For example, text-only PDFs may not see a significant reduction in size. Additionally, some elements, like embedded fonts or media, may not be compressible.
How do I reduce a PDF by 50%?
Reducing a PDF by 50% involves a combination of methods such as lowering image resolution, removing unnecessary elements, and using the ‘Reduce File Size’ feature in Adobe Acrobat. The exact process will depend on the original size and content of the PDF.
Why is my PDF so large? The size of a PDF file is influenced by several factors. These include the number of pages, the quality and resolution of images, the amount of text, and the presence of any embedded fonts or media. High-resolution images and embedded media can significantly increase the size of a PDF.
Conclusion: How to Reduce PDF File Size
Reducing the size of your PDF files is more than just a convenience; it’s a necessity in today’s digital world. Whether you’re sharing documents via email, uploading them to the cloud, or simply trying to save storage space on your device, understanding how to effectively reduce PDF file size can make these tasks much easier.
In this guide, we’ve explored five effective methods for reducing PDF file size