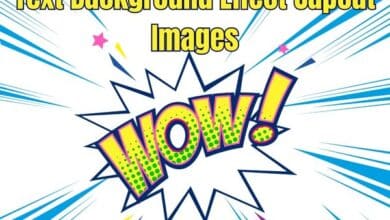How to Use Labels for Specific Contacts in Google Contacts App
Mastering Contact Management: A Comprehensive Guide to Using Labels in Google Contacts App
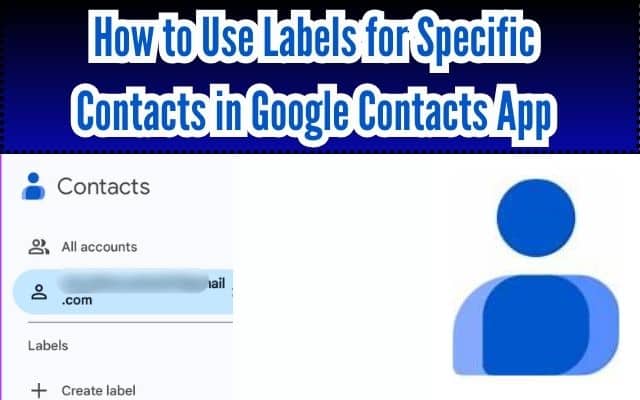
In the digital age, managing contacts effectively is crucial. One tool that stands out for this purpose is the Google Contacts App. This app not only stores contact information but also offers a powerful feature: the ability to use labels for specific contacts.
Labels are like virtual sticky notes that you can attach to your contacts. They help you organize your contacts, making it easier to find and group them. For instance, you can label your work contacts as ‘Colleagues’, your personal contacts as ‘Friends’, or your emergency contacts as ‘Important’. The possibilities are endless.
The feature to use labels for specific contacts in the Google Contacts App is a game-changer. It allows you to streamline your communication and ensure that no important message ever slips through the cracks. Whether you’re a busy professional juggling multiple clients or someone who values keeping their personal and professional lives separate, using labels will revolutionize the way you manage your contacts.
In this article, we will guide you on how to use this feature effectively. We will provide step-by-step instructions, tips, and tricks to help you master the art of labeling in the Google Contacts App. So, let’s dive in and start organizing your contacts better!
Understanding Labels in Google Contacts
Google Contacts is a versatile tool that goes beyond just storing contact information. One of its powerful features is the ability to use labels for specific contacts. Labels are like virtual sticky notes that you can attach to your contacts, helping you organize them effectively.
Labels in Google Contacts serve a dual purpose. Firstly, they allow you to categorize your contacts based on your personal or professional relationships. For instance, you can create labels for friends, family, work, and more. This makes it easier to access specific contacts quickly, saving you valuable time.
Secondly, labels provide a way to group contacts. This is particularly useful when you need to send messages to a group of contacts. Instead of selecting each contact individually, you can simply select the label, and the message will be sent to all contacts under that label.
It’s important to note the difference between labels and groups in Google Contacts. While they may sound similar, they serve different purposes. Creating a Google Group is mostly applicable to work or school accounts where only the emails of a particular number of users are added to send messages in bulk. A Contact Label, on the other hand, contains information like phone number, address, and date of birth of specific users. Your contact doesn’t need an email account to be added to a Label.
Moreover, Contact Labels are accessible from anywhere, including Gmail, Google Drive, Contacts app on your Android phone, etc. This makes labels a more flexible and user-friendly feature compared to groups.
In the next section, we will delve into the step-by-step process of creating and using labels in Google Contacts. Stay tuned!
Step-by-Step Guide to Creating Labels
Creating labels in the Google Contacts App is a straightforward process. Here’s a step-by-step guide to help you get started:
- Open the Contacts App: Start by opening the Google Contacts app on your Android phone.
- Access the Menu: Tap the hamburger menu icon located at the top-left corner of the screen.
- Create a Label: From the dropdown menu, select ‘Create Label’. If you’re using multiple email accounts in the Contacts app, you’ll need to choose which account you want to use for creating the label.
- Name Your Label: A dialog box will appear asking you to type the name for your label. This could be anything that helps you identify the group of contacts you want to categorize. For example, ‘Friends’, ‘Family’, ‘Work’, etc. After typing the name, tap on ‘Ok’.
Congratulations! You’ve just created a label in Google Contacts. You can repeat these steps to create more labels as needed.
Now that you have created a label, the next step is to assign this label to specific contacts. Here’s how you can do it:
- Open the Contacts App: Just like before, start by opening the Google Contacts app on your Android phone.
- Access Your Label: Tap the hamburger menu icon at the top-left corner and tap on your Contact Label.
- Add Contacts to Your Label: Tap on ‘Add Contact’. Then search for your contact name and tap on it to add it. You can add as many contacts as you want to a label.
To remove a contact from a label, tap the three dots in the top-right corner and select ‘Remove Contacts’. Then tap the ‘X’ icon next to the contact name to remove it from the label.
Using labels in Google Contacts is a powerful way to organize your contacts. It not only helps you find specific contacts quickly but also allows you to send messages to a group of contacts at once. So, start using labels today and experience a more organized and efficient way of managing your contacts…
Using Labels for Specific Contacts
Now that you’ve created labels and assigned them to your contacts, let’s explore how to use these labels for specific contacts in the Google Contacts App.
Labels can be used in various ways to enhance your contact management. Here are some practical applications:
- Quick Access to Contacts: Labels allow you to quickly access a group of contacts. For instance, if you have a label for ‘Family’, you can easily view all your family contacts by simply clicking on the ‘Family’ label.
- Sending Group Emails: If you want to send an email to a group of contacts, you don’t need to add each contact individually. Instead, you can just type the name of the label in the ‘To’ field in Gmail. All the contacts under that label will be added automatically.
- Filtering Contacts: Labels can also be used to filter your contacts. When you’re searching for a contact, you can filter by label designation. This can be particularly useful when you have a large number of contacts.
- Organizing Contacts: Labels help you keep your contacts organized. By assigning labels, you can categorize your contacts based on different criteria such as work, personal, important, etc.
- Sharing Contacts: Although Google Contacts does not allow you to share labels directly, you can share individual contacts from a label. To do this, navigate to the Google Contacts app on your mobile device, tap on a contact, tap ‘More’ in the top right corner, tap ‘Share’, and then select your preferred sending method.
Remember, labels are flexible. You can add or remove contacts from a label at any time. To remove a contact from a label, go to Google Contacts, click on the specific label from the left panel, then use the ‘More actions’ menu to deselect the label you wish to remove.
Using labels for specific contacts in the Google Contacts App can significantly improve your contact management. It allows you to keep your contacts organized, easily access specific groups of contacts, send group emails, and more. So, start using labels today and experience the benefits for yourself!
Advanced Labeling Techniques
Google Contacts App offers several advanced labeling techniques that can enhance your contact management experience. Here are some of them:
- Advanced Group Juggling: Google Contacts allows you to organize your contacts into different groups using labels. You can assign any number of custom labels onto different people’s profiles and group them accordingly. This makes it easier to manage and interact with your contacts.
- Searching for Contacts with a Label: When searching for a contact, you can filter by label designation. This can be particularly useful when you have a large number of contacts.
- Sending Emails to Members of a Label: Once you have created a label and added contacts to it, you can easily send emails to all the contacts attached to it. To do so, simply type the name of the label in the “To” field in Gmail.
- Sharing a Contact from a Label: Although Google Contacts does not allow you to share labels directly, you can share individual contacts from a label. To do this, navigate to the Google Contacts app on your mobile device, tap on a contact, tap ‘More’ in the top right corner, tap ‘Share’, and then select your preferred sending method.
- Deleting a Label: If you decide you no longer want a label, you can easily delete it. To do this, navigate to the Contacts interface, hover over the name of the label, and click the trash can icon that appears.
These advanced labeling techniques can significantly improve your contact management in the Google Contacts App. They allow you to keep your contacts organized, easily access specific groups of contacts, send group emails, and more. So, start using these techniques today and experience the benefits for yourself!
Real-World Applications of Labeling in Google Contacts
Labeling in Google Contacts has practical applications in both personal and professional contexts. For instance, businesses can use labels to segment contacts into groups like ‘New Lead’, ‘Prospect’, and ’Customer’. This helps in streamlining communication and ensuring the right message reaches the right audience. On a personal level, labels can be used to separate professional contacts from personal ones, preventing any mix-ups. Moreover, labels can be used to create mailing lists, making it easier to send messages to a group of people without having to enter their addresses one by one. Thus, labeling proves to be a powerful feature in contact management.
FAQ
How do I manage Google contact labels?
You can manage Google contact labels through the Contacts app on your Android device. To create a label, open the Contacts app, tap the menu icon, and select ‘Create Label’. Enter a label name and tap ‘OK’. To add contacts to a label, select the contacts you want to add, tap the three vertical dots in the upper-right corner of the display, select ‘Add to label’, and choose the label.
How do I make address labels from Google Contacts?
You can make address labels from Google Contacts by exporting your contact list and using a template to print address labels. Log in to your Gmail account, click ‘Contacts’ from the left-navigation of the Gmail homepage, click the ‘More’ button, click ‘Export’, and choose ‘All Contacts’ under ‘Which Contacts Do You Want to Export’. Then, click ‘Google CSV’ under ‘Which Export Format’, click ‘Export’, and save the file.
What is the difference between a contact group and a label in Google Contacts?
A contact group/label is for personal use, while a Google Group can be used by more than one person. A Google Group has its own email address, so it can be shared in the Groups directory and others can send messages to it. Contact groups don’t have their own email addresses, so no one else can send messages to them.
How do I sort contacts by label?
You can sort contacts by label in the Contacts app on your Android device. Open the Contacts app, log in with your primary Google account, tap the three dots on the top right, tap on the ‘Customize view’ option, select ‘Customize’, and choose the label you want to view.
How do I use Google labels?
Google labels can be used to organize your Gmail, Google Drive, and Google Contacts. In Gmail, you can create labels to categorize your emails. In Google Drive, you can apply labels to files. In Google Contacts, you can use labels to organize your contacts.
Can you manage labels in Gmail app?
You cannot edit labels from the Gmail app for Android. However, you can use labels on the Gmail mobile app. To add a label to emails, open the Gmail app, tap the menu icon, tap ‘Settings’, tap ‘Inbox customizations’, tap ‘Labels’, and tap a label name.
Can I make labels from contacts?
Yes, you can make labels from contacts in Google Contacts. Go to Google Contacts, log in, select the people you want to bundle together, click the ‘Labels’ button from the menu bar, and then click ‘+ Create label’.
How do I label contacts on Android?
You can label contacts on Android through the Contacts app. To create a label, open the Contacts app, tap the menu icon, and select ‘Create Label’. Enter a label name and tap ‘OK’. To add contacts to a label, select the contacts you want to add, tap the three vertical dots in the upper-right corner of the display, select ‘Add to label’, and choose the label.
How do I add an address to a label in Gmail?
To add an address to a label in Gmail, you can create a filter. Visit Gmail, click the gear icon on the top right to view the Settings, select ‘See All Settings’, go to the ‘Filters and Blocked Addresses’ tab, select ‘Create a New Filter’, set up the criteria for the emails you want to label, check the box for ‘Apply the Label’, and choose the label.
Conclusion: Embrace the Power of Labeling in Google Contacts
Labeling in Google Contacts is a powerful feature that enhances contact management. Whether you’re a business professional managing a large number of clients or an individual trying to keep personal and professional contacts separate, labels can make your life easier. They allow you to categorize, filter, and group contacts, making communication more efficient. Moreover, the ability to send emails to a group of contacts with a single click can save you valuable time. So, embrace the power of labeling in Google Contacts and experience a more organized and efficient way of managing your contacts.