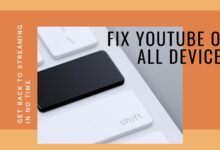How to Split Screen on Mac: A Game Changer for Multitaskers

In the digital age, multitasking has become a crucial skill. Whether you’re a student researching for a project, a professional juggling multiple tasks, or a creative soul with various applications open, managing your digital workspace efficiently is key. One feature that can significantly enhance your productivity is the ability to split your screen. This is where our focus lies today: How to Split Screen on Mac.
Split screen, as the name suggests, allows you to have two or more applications open side by side on your screen. This eliminates the need to switch back and forth between applications, making multitasking a breeze. Particularly on a Mac, where the aesthetics and user interface are designed to be seamless and intuitive, using the split screen feature can truly be a game changer.
This guide will walk you through the process of setting up and effectively using the split screen feature on your Mac. By the end of this guide, you’ll be able to navigate your digital workspace like a pro, boosting your productivity and transforming your overall Mac experience.
So, let’s dive into the world of split screens on Mac and discover how this feature can revolutionize the way you work and play on your computer. Stay tuned!
Understanding Split Screen on Mac
The split screen feature on a Mac is a powerful tool that can significantly enhance your productivity. But what exactly is split screen? Simply put, split screen allows you to have two or more applications open side by side on your screen. This eliminates the need to switch back and forth between applications, making multitasking a breeze.
Split screen can be a game changer for multitaskers. It allows you to work on multiple tasks simultaneously without having to minimize or switch between windows. For instance, you can have a web browser open on one side of your screen for research, while writing a report on the other side. This seamless integration of tasks can save you time and make your workflow more efficient.
The benefits of using split screen are numerous. It enhances productivity by allowing you to work on multiple tasks at the same time. It also helps in organizing your workspace by keeping related windows close to each other. Moreover, it can reduce distractions by keeping unrelated windows out of sight.
However, to fully reap the benefits of split screen, it’s important to understand how to set it up and use it effectively. The process is quite straightforward and can be mastered with a little practice.
Now, we will provide a step-by-step guide on how to set up and use split screen on your Mac. We will also share some tips and tricks to help you get the most out of this feature. So, let’s get started and unlock the full potential of your Mac with split screen.
Setting Up Split Screen on Mac
Setting up split screen on your Mac is a straightforward process that can be mastered with a little practice. Here’s a step-by-step guide to help you get started:
Open the Applications: Start by opening at least two applications that you want to use in split screen. These could be any applications that support split screen, such as Safari, Notes, or Mail.
Hover Over the Full Screen Button: Move your pointer over the green full screen button located at the top-left corner of one of the application windows. This will reveal the Split View controls.
Select Split View Option: A menu will appear with three options: Enter Full Screen, Tile Window to Left of Screen, or Tile Window to Right of Screen. Select either “Tile Window to Left of Screen” or “Tile Window to Right of Screen” to trigger Split View.
Choose the Second Application: Once you’ve selected the split view option, you’ll enter full-screen mode, and you’ll see a list of currently-open windows on the other side of the screen. Click on the second application that you want to use in split screen.
Adjust the Split Ratio: While in Split View, you can adjust the size of the two windows according to your preference. Simply click and drag the vertical line between the two windows to redistribute the space.
Switch Between Windows: You can easily switch between the two windows by clicking on the one you want to work on. If you want to switch the positions of the windows, you can do so by clicking and dragging a window from one side to the other.
Exit Split Screen: To exit Split View, you can either click on the green button at the top of the window or hit the “Esc” button on your keyboard. This will exit Split View, and the other window will switch to full-screen mode.
Remember, not all applications support split screen, so make sure the applications you want to use have this feature. If you’re having trouble getting the feature working, make sure you’re not already in full screen when attempting to do this. You’ll need to be in standard windowed view for these options to appear correctly.
Using split screen on your Mac can significantly enhance your productivity by allowing you to work on multiple tasks simultaneously. With a little practice, you’ll be able to navigate your digital workspace like a pro, boosting your productivity and transforming your overall Mac experience.
Using Split Screen Effectively
Once you’ve set up split screen on your Mac, the next step is to learn how to use it effectively. Here are some tips and tricks to help you get the most out of this feature:
Switch Between Windows: While in Split View, you can easily switch between the two windows by clicking on the one you want to work on. This allows you to focus on one task at a time while still keeping the other task visible.
Adjust the Size of Screens: You can adjust the size of the two windows according to your preference. Simply click and drag the vertical line between the two windows to redistribute the space. This can be particularly useful when one task requires more screen space than the other.
Use Keyboard Shortcuts: Keyboard shortcuts can greatly enhance your split screen experience. For instance, you can use the “Command + Tab” shortcut to switch between applications, or the “Command + `” shortcut to switch between windows of the same application.
Use Third-Party Apps: If you want more control over your split screen setup, consider using third-party apps like Rectangle or Magnet. These apps offer additional features like window snapping and custom window sizes.
Avoid Distractions: One of the main benefits of using split screen is that it can help reduce distractions. By keeping unrelated windows out of sight, you can focus more on your tasks. So, try to only open the applications that you need for your current tasks.
Use Virtual Desktops: If you often work with more than two applications at a time, consider using virtual desktops. You can create multiple desktops and assign different applications to each one. This can help keep your workspace organized and make it easier to switch between tasks.
Remember, the key to using split screen effectively is to adapt it to your specific needs. So, don’t be afraid to experiment with different setups and find what works best for you. With a little practice, you’ll be able to navigate your digital workspace like a pro, boosting your productivity and transforming your overall Mac experience.
Advanced Split Screen Techniques
Split screen on Mac is a powerful tool, but there are ways to take it even further. Here are some advanced techniques that can help you maximize your productivity:
Use Third-Party Apps: While the built-in split screen feature on Mac is quite useful, third-party apps like Rectangle or Magnet can offer additional features like window snapping and custom window sizes. These apps can give you more control over your split screen setup and enhance your multitasking experience.
Create Virtual Desktops: If you often work with more than two applications at a time, consider using virtual desktops. You can create multiple desktops and assign different applications to each one. This can help keep your workspace organized and make it easier to switch between tasks.
Adjust the Split Ratio: If you want one app to have a little more real estate than the other, adjusting the split screen view is the key. You can easily redistribute the space between the two windows by clicking and dragging the vertical line between them.
Use Split View on Other Displays: If you have multiple displays, you can use split view on each of them. Just make sure the “Displays have separate Spaces” option is turned on in Desktop & Dock settings.
Remember, the key to effectively using split screen is to adapt it to your specific needs. So, don’t be afraid to experiment with different setups and find what works best for you. With these advanced techniques, you’ll be able to navigate your digital workspace like a pro, boosting your productivity and transforming your overall Mac experience.
FAQ
How do you split screen multitasking on a Mac?
- Open the two applications you want to use in split screen.
- Hover over the green full-screen button of one application and select “Tile Window to Left of Screen” or “Tile Window to Right of Screen”.
- Select the second application for the other half of the screen.
How do you split the screen on a Mac keyboard?
There’s no direct keyboard shortcut to initiate split screen. However, once in split screen, you can use “Command + Tab” to switch between applications.
Why can’t I split screen on Mac?
Not all applications support split screen. Make sure the applications you’re trying to use support this feature. Also, ensure you’re not already in full screen when attempting to enter split screen.
How do I change my Mac to multi screen?
If you have multiple displays, go to System Preferences > Displays > Arrangement. Here, you can organize your displays as per your preference.
How do I open two windows side by side?
Follow the steps for split screen multitasking. This will allow you to have two windows open side by side.
How do I split my screen?
The process varies depending on your operating system. On a Mac, you can follow the steps for split screen multitasking.
What is the Ctrl for split screen?
On a Mac, there’s no direct “Ctrl” shortcut for split screen. You can use “Command + Tab” to switch between applications in split screen.
Can I split my Mac screen into 3?
The built-in split screen feature on Mac only supports two windows. For more complex arrangements, consider using third-party apps like Magnet or BetterSnapTool.
What is the shortcut to switch between split screens on a Mac?
You can use “Command + Tab” to switch between applications in split screen. If you have multiple windows of the same application open, use “Command + ` ” to switch between them.
Conclusion: The Power of Split Screen on Mac
The split screen feature on a Mac is more than just a convenience—it’s a powerful tool that can transform the way you work. Whether you’re researching, coding, designing, or simply browsing the web, using split screen can significantly enhance your productivity.
By allowing you to have multiple applications open side by side, split screen eliminates the need to switch back and forth between windows. This not only saves time but also makes multitasking a breeze. And with the ability to adjust the size of the screens, you can customize your workspace to suit your specific needs.
But the power of split screen doesn’t stop there. With advanced techniques like using third-party apps and creating virtual desktops, you can take your multitasking to the next level. And the best part? All it takes is a few simple clicks.
So, whether you’re a seasoned Mac user or a newcomer, don’t underestimate the power of split screen. Give it a try and see how it can revolutionize your Mac experience. Happy multitasking!