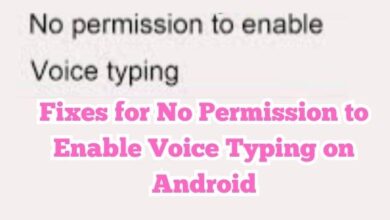Discord Notifications Not Working? Quick and Easy Fixes for 2023
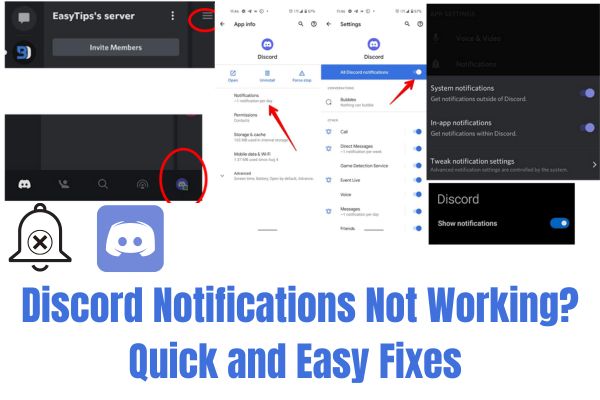
If you’re facing Discord notifications not working issue: there are several steps you can take to fix Discord Notifications Not Working. Discord is a popular app that offers gamers and creative communities a platform to chat, share files, and stay updated on game-related activities. With features like persistent chat rooms and screen-sharing capabilities, Discord provides a comprehensive solution for gaming needs. One features is the ability to receive instant notifications on your desktop or mobile device for activities like comments, file uploads, and server joins.
There are instances where Discord notifications may not working as expected, leading to challenges in keeping track of messages, especially during gameplay when glitches can disrupt the notification system. In this article, we will explore pro fixes for 2023 that address these notification issues on both desktop and mobile devices, ensuring that you remain connected and up-to-date with all the happenings on Discord.
Why Are My Discord Notifications Not Working?
Discord notifications not working issue can be frustrating. Especially when you rely on notifications to stay updated and connected. There can be several reasons why your Discord notifications are not working:
- Notification Settings: The first thing to check is your Discord notification settings. Check you have enabled notifications for the activities you want to be notified about, such as new messages, mentions, or server events. Discord provides granular control over notification preferences. It allowing you to customize them according to your preferences.
- Device Settings: Sometimes, notification issues can be due to settings on your device. Check if you have enabled notifications for the Discord app on your mobile device or computer.
- On mobile devices, ensure that Discord has the necessary permissions to send notifications.
- On desktop platforms: check notification settings are not muted or blocked by any system settings or antivirus software.
- Do Not Disturb Mode: Discord has a “Do Not Disturb” mode that allows users to temporarily mute notifications. If you have accidentally enabled this mode or set a specific time range for it, your notifications may not come through. Double-check if “Do Not Disturb” mode is disabled or adjust the settings accordingly.
- Server-Specific Notification Settings: Discord allows server owners and administrators to configure specific notification settings for their servers. It’s possible that the server you’re a member of has certain notification settings enabled or disabled, affecting the notifications you receive. Check the server settings and adjust them as per your preferences.
- Connection Issues: Poor internet connection or server outages can also impact Discord notifications. If you’re experiencing network connectivity issues, it may hinder the delivery of notifications. Check your internet connection and Discord’s status page to see if there are any ongoing service disruptions.
- App Updates: Discord regularly releases updates to improve performance, fix bugs, and introduce new features. Outdated versions of the Discord app may encounter compatibility issues, including problems with notifications. Make sure you have the latest version of Discord installed on your device to avoid any such issues.
If you have checked all the above factors and your Discord notifications are still not working, you may need to reach out to Discord support or seek help from the Discord community forums.
How to Fix Discord Mobile Notifications Not Working?
Having reliable mobile push notifications is essential for Discord users to stay updated on their channels. However, if you encounter any issues or inconsistencies with notifications on the Discord mobile application, there’s no need to panic. Here are steps to enable Discord notifications when they stop working, ensuring that you never miss out on important messages and updates.
How to Fix Discord Notifications Not Working on iPhone?
If you’re using Discord on your iPhone and experiencing issues with notifications not working, it can be frustrating to miss out on important messages and updates. Check Discord notifications function properly on your iPhone:
Check Discord Notification Settings:
- Open the Discord app on your iPhone.
- Tap on the gear icon located in the lower-right corner to access the “User Settings.”
- Select “Notifications” from the menu.
- Check toggle switch next to “Allow Notifications” is turned on.
- Review the various notification options and ensure they are enabled for the activities you want to receive notifications for: messages, mentions, or server activity.
Check iPhone Notification Settings:
- Exit the Discord app and go to the iPhone’s home screen.
- Open the “Settings” app on your iPhone.
- Scroll down and tap on “Notifications.”
- Look for “Discord” in the list of apps and tap on it.
- Ensure that the “Allow Notifications” toggle switch is turned on.
- Customize the alert style, sounds, badges, and other notification preferences according to your preference.
Disable Do Not Disturb Mode:
- Swipe up from the bottom of your iPhone screen to access the Control Center.
- Check if the crescent moon icon is highlighted, indicating that “Do Not Disturb” mode is enabled.
- If it’s enabled, tap on the crescent moon icon to disable “Do Not Disturb” mode.
- Alternatively, you can go to “Settings” > “Do Not Disturb” and toggle it off.
Reset All Settings:
Note: This step will reset your iPhone settings to their default values. It won’t delete your data but will remove personalized settings such as Wi-Fi passwords and display settings.
- Go to “Settings” on your iPhone.
- Tap on “General” and scroll down to find “Reset.”
- Select “Reset All Settings” and confirm your choice.
- After your iPhone restarts, configure the necessary settings again, including Discord notification preferences.
Reinstall the Discord App:
- Press and hold the Discord app icon on your iPhone’s home screen until it starts wiggling.
- Tap the “x” icon on the app to delete it.
- Go to the App Store, search for “Discord,” and reinstall the app.
- Launch the newly installed Discord app and log in to your account.
- Check if the notifications are working correctly.
If the issue persists after trying these steps, consider updating your iPhone’s iOS to the latest version and ensuring that you have the most recent version of the Discord app installed from the App Store. Additionally, contacting Discord support can provide further assistance in troubleshooting the problem specific to your device and app version.
By following these steps, you should be able to fix Discord notifications not working on your iPhone and stay connected with your Discord community effectively.
How to Fix Discord notifications Not working Android?
If you’re experiencing issues with Discord notifications not working on your Android device, there are several troubleshooting steps you can try to resolve the problem. Follow these steps to fix Discord notifications on Android:
Check Notification Settings:
- Open the Discord app on your Android device.
- Tap on the three horizontal lines in the top-left corner to open the side menu.
- Scroll down and select “Settings” to access the Discord settings.
- Tap on “Notifications” to open the notification settings.
Enable Discord Notifications:
- Check “Enable Notifications” option is toggled on.
- You can also customize the notification settings based on your preferences: sound, vibration, and LED light.
Check Android System Settings:
- Go to your device’s “Settings” menu.
- Find and select “Apps” or “Applications” from the list.
- Locate and tap on the Discord app.
- Check “Show Notifications” option is enabled.
Clear Discord Cache:
- Open the device’s “Settings” menu.
- Navigate to “Apps” or “Applications.”
- Find and select the Discord app.
- Tap on “Storage” and then select “Clear Cache.”
Restart Discord and Your Device:
- Close the Discord app completely.
- Restart your Android device.
- Open Discord again and check if the notifications are working properly.
Reinstall Discord:
If the above steps didn’t resolve the issue, you can try uninstalling and reinstalling the Discord app from the Google Play Store.
By following these steps, you should be able to fix Discord notifications not working on your Android device and receive notifications as expected.
Allow All the Permissions Required by the Discord Application
To ensure that Discord notifications work properly on your Android device, it’s important to grant all the necessary permissions to the Discord application. Here’s how you can do it:
- Open the settings on your Android device.
- Look for the “Applications” or “Apps” section and tap on it.
- Scroll through the list of applications and find “Discord.” Tap on it to open the Discord app settings.
- Within the Discord app settings, locate the “Permissions” section. This section displays the various permissions that the Discord app requires to function properly.
- Verify that all the necessary permissions are enabled. If any permissions are disabled, tap on them to toggle them on. The required permissions may include access to notifications, microphone, storage, camera, and others.
- Once you have allowed all the required permissions, exit the settings and relaunch the Discord app.
Disable Do Not Disturb Mode
If you’re not receiving Discord notifications on your Android device, one possible reason could be that the Do Not Disturb mode is enabled. When this mode is activated, all app notifications are silenced. To ensure you receive Discord notifications, you need to disable the Do Not Disturb mode. Here’s how you can do it:
- Open the Settings app on your Android device.
- Tap on the “Sound” or “Sound & notification” option.
- Look for the “Do Not Disturb” mode and tap on it.
- Turn off the Do Not Disturb mode by toggling the switch to the off position.
Once you have disabled the Do Not Disturb mode, your Android device will allow notifications from Discord and other apps to come through. Make sure to check your Discord notification settings as well to ensure they are properly configured.
How to Fix Discord Desktop Notifications Not Working?
If you’re facing issues with Discord desktop notifications not working, there are a few troubleshooting steps you can try to resolve the problem. Here’ssteps to help you fix Discord desktop notifications:
Check Discord Notification Settings:
- Launch the Discord application on your desktop.
- Click on the gear icon located at the bottom left corner to open User Settings.
- Select the “Notifications” tab from the left sidebar.
- Ensure that the “Enable Desktop Notifications” option is toggled on.
- You can also customize other notification settings according to your preference.
Adjust Windows Notification Settings:
- Open the Windows Settings by clicking on the Start menu and selecting the gear icon.
- Go to “System” and then click on “Notifications & actions” in the left sidebar.
- Scroll down to find the “Discord” app in the list of apps and make sure notifications are enabled for it.
- You can also customize the notification behavior and priority for Discord in this settings menu.
Check Focus Assist Settings:
- In Windows Settings, navigate to “System” and select “Focus assist” from the left sidebar.
- Check Focus Assist is turned off or set to priority-only mode. If it’s enabled, it may suppress Discord notifications.
Restart Discord and Your Computer:
- Close the Discord application completely.
- Restart your computer to refresh the system.
- Open Discord again and check if the desktop notifications are now working.
Reinstall Discord:
- If the issue persists, you can try uninstalling Discord from your computer.
- Download the latest version of Discord from the official website and reinstall it.
- Log in to Discord and configure your notification settings again.
By following these steps, you should be able to fix Discord desktop notifications not working.
Note: Check both Discord and Windows notification settings are properly configured to receive notifications.
How to Fix Discord Notification Sound Not Working?
If you’re experiencing issues with Discord notification sounds not working, there are a few solutions you can try to resolve the problem. Here are some steps to fix Discord notification sound issues:
Check Discord Sound Settings:
- Launch the Discord application on your device.
- Click on the gear icon located at the bottom left corner to open User Settings.
- Select the “Notifications” tab from the left sidebar.
- Ensure that the “Enable Sound” option is toggled on.
- You can also adjust the volume slider to ensure it’s not set to minimum or muted.
Check Your Device Sound Settings:
- Check sound on your device is turned on and the volume is not set to minimum.
- Check if the device is not in silent or Do Not Disturb mode, which may mute notification sounds.
- Adjust the device volume and test if other apps or notifications produce sound.
Test with Different Notification Sounds:
- Within the Discord settings, try selecting different notification sounds to see if the issue is specific to a particular sound file.
- You can choose a different sound from the “Notification Sound” drop-down menu.
Update Discord:
- Check you are using the latest version of the Discord application.
- Check for any available updates and install them if necessary.
- Updating Discord may resolve any known sound-related issues.
Reinstall Discord:
- If the problem persists, you can try uninstalling Discord from your device.
- Download the latest version of Discord from the official website and reinstall it.
- Log in to Discord and configure your notification and sound settings again.
How to See Synced Notifications on Your Kid’s Phone?
If you want to see synced notifications on your kid’s phone, you can follow these steps to set it up:
Ensure Parental Control Software:
- Install a reliable parental control software or app on your kid’s phone.
- There are several options available, such as Bark, Qustodio, or Net Nanny, which offer notification monitoring features.
Configure Notification Monitoring:
- Open the parental control app and navigate to the notification monitoring settings.
- Enable the feature that allows you to see synced notifications on your kid’s phone.
- Follow the instructions provided by the specific parental control app to set it up correctly.
Grant Necessary Permissions:
- Grant the necessary permissions to the parental control app on your kid’s phone.
- This may involve granting access to notifications and other relevant settings.
Monitor Synced Notifications:
- Once the setup is complete, you should be able to see synced notifications from your kid’s phone on your own device.
- The parental control app will provide you with a way to view and monitor these notifications.
Note: Monitoring your kid’s notifications should be done in a responsible and respectful manner. Ensure that you have an open conversation with your child about your intentions and the importance of online safety and privacy.
- Discord In-App Soundboard for Fun and Engaging Voice Chats
- How to Add Apps for an Epic Discord Server Experience
- What is Discord and how to use it for work?
Conclusion
If you’re facing the frustrating issue of Discord notifications not working, there’s no need to worry. By following the quick and easy fixes outlined in this article, you can resolve the problem and ensure that you never miss important updates and messages on Discord. Whether you’re using Discord on your mobile device or desktop, these troubleshooting steps will help you regain full functionality of the notification system. Stay connected and stay informed with Discord’s reliable notification feature, keeping you engaged with your gaming and creative communities effortlessly.