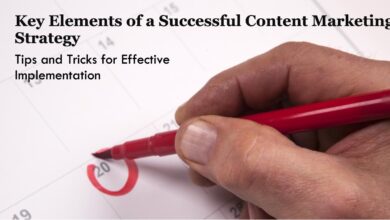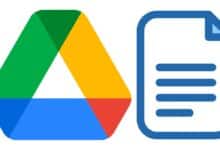How to Add an Arrow or Circle to WhatsApp Photo
A Comprehensive Guide to Enhancing Your WhatsApp Photos

In the realm of instant messaging, WhatsApp stands out as a versatile platform, offering more than just text-based conversations. One such feature is the ability to add an arrow or circle to WhatsApp photo, enhancing your communication by directing attention to specific parts of an image.
This article will guide you through the simple steps to utilize this feature effectively. Whether you’re highlighting an important detail in a screenshot or adding a fun element to a shared photo, understanding how to add an arrow or circle can transform your WhatsApp experience.
So, let’s dive into the world of WhatsApp photo editing and discover how these small additions can make a big difference.
Understanding WhatsApp’s Photo Editing Features
WhatsApp, a popular instant messaging platform, has been continuously evolving to enhance user experience. One of the recent updates includes the ability to edit captions on media messages, including photos, videos, GIFs, and documents.
This feature allows users to correct typos or add information directly into the media content up to fifteen minutes after a message is sent.
In addition to caption editing, WhatsApp has introduced new ways to customize and enhance the photos and videos you share. You can now write or draw on photos and videos, as well as add emoji to express yourself.
When you capture a new photo or video or share one that’s already on your phone, you’ll automatically see the new editing tools.
Furthermore, WhatsApp has introduced two new pencils in its in-built media editor, taking the total edit pencil count on the app to three. This feature was previously limited to color customization, but now users have more options to edit their photos.
These updates build upon a prior update that allowed users to edit text messages within a chat window, bringing greater flexibility to communication. The ability to rectify a minor spelling mistake or add context after sending a message was positively received by users.
Now, we will delve into the specifics of how to add an arrow or circle to a WhatsApp photo. These features, along with the recent updates, offer users more control over their media content and enhance their overall WhatsApp experience. Stay tuned to learn more about these exciting features!
Step-by-Step Guide to Adding an Arrow to a WhatsApp Photo
WhatsApp’s photo editing tools offer a variety of ways to enhance your photos. One of these is the ability to add arrows to your photos, which can be useful for pointing out specific details or areas of interest. Here’s how you can do it:
- Launch WhatsApp: Open the WhatsApp application on your device.
- Select a Photo: Tap on the camera icon in the typing box and either capture a new photo or select an existing picture from your gallery.
- Access Editing Tools: Once the picture appears on the preview screen, tap on the Emoji icon at the top.
- Choose an Arrow: Under the Shapes section, select an arrow.
- Customize the Arrow: You can change the color of the arrow using the color slider on the right side. You can also adjust the size of the arrow by using the pinch-in and pinch-out gesture.
- Position the Arrow: Touch and hold the arrow, then drag it to the desired position on the picture.
- Send the Photo: Once you’re satisfied with the placement and appearance of the arrow, tap on Send to share the picture.
This feature allows you to add a personal touch to your photos and make your messages more informative and engaging. Whether you’re providing directions, highlighting a detail, or just adding a fun element to your photo, arrows can be a great tool to enhance your WhatsApp experience.
Step-by-Step Guide to Adding a Circle to a WhatsApp Photo
Adding a circle to a WhatsApp photo is another great way to highlight specific areas or details. Here’s how you can do it:
- Open WhatsApp: Start by launching the WhatsApp application on your device.
- Choose a Photo: Tap on the camera icon in the typing box and either capture a new photo or select an existing one from your gallery.
- Access the Editing Tools: Once the photo appears on the preview screen, tap on the Emoji icon at the top.
- Select a Circle: Under the Shapes section, choose a circle.
- Customize the Circle: You can adjust the color of the circle using the color slider on the right side. You can also change the size of the circle by using the pinch-in and pinch-out gesture.
- Position the Circle: Touch and hold the circle, then drag it to the desired position on the photo.
- Send the Photo: After you’re happy with the placement and appearance of the circle, tap on Send to share the photo.
Adding a circle to your WhatsApp photos can be a fun and creative way to enhance your messages. Whether you’re circling a location on a map, highlighting a detail in a photo, or just adding a playful element to a picture, circles can add a new dimension to your WhatsApp experience.
Creative Uses of Arrows and Circles in WhatsApp Photos
The ability to add arrows and circles to your WhatsApp photos opens up a world of creative possibilities. Here are some ways you can use these features to enhance your communication:
- Highlighting Information: Arrows and circles can be used to draw attention to specific details in a photo. For instance, if you’re sharing a screenshot of a map, you can use an arrow to point out a particular location or a circle to highlight an area of interest.
- Directing Attention: If you’re sharing a group photo and want to point out a particular person, an arrow or a circle can be a handy tool. This can be especially useful in large group photos where it might be difficult to locate a specific individual.
- Adding Fun Elements to Casual Chats: Arrows and circles can also be used to add a fun element to your photos. For example, you can use them to create a funny caption or to add a playful touch to a casual chat.
- Annotating Images: If you’re sharing an image that requires explanation, arrows and circles can be used to annotate the image. This can be particularly useful in educational or professional settings.
- Creating Visual Guides: If you’re sharing a tutorial or a step-by-step guide, arrows and circles can be used to create a visual flow. They can guide the viewer’s eye from one step to the next, making the information easier to follow.
These are just a few examples of how arrows and circles can be used in WhatsApp photos. With a bit of creativity, the possibilities are endless!
- Highlighting Text in WhatsApp: A Double-Edged Sword
- How to fix No Audio in WhatsApp Web on Mac and Windows
- How to Translate WhatsApp Messages on Android and iPhone
FAQ
How do I put an arrow on a picture?
You can add an arrow to a picture using various photo editing tools. For instance, in Microsoft Word, you can insert an image, then go to Insert > Shapes > Arrow, and draw an arrow on the image. In Adobe Photoshop, you can use the Line Tool with Arrowheads option.
How do I insert symbols on WhatsApp?
WhatsApp allows you to format text inside your messages. For example, to bold your message, place an asterisk on both sides of the text: *text*. To italicize your message, place an underscore on both sides of the text: _text_. For emojis, tap the emoji icon to open the emoji selection menu.
How do I circle something in a picture?
Various tools allow you to circle something in a picture. In Microsoft Paint, you can select the Ellipse Tool from the shapes box and draw a circle. In Adobe Photoshop, you can use the Ellipse Tool to create a circular selection.
How do I get circles on WhatsApp?
If by “circles” you mean “status updates”, you can view them by opening WhatsApp and tapping on the Status tab. If you mean “profile pictures”, they are visible next to each contact in your chat list.
How can I mark on a photo?
You can mark on a photo using various photo editing tools. For instance, in Adobe Photoshop, you can use the Brush Tool to draw directly onto the image. In Microsoft Paint, you can use the Pencil or Brush tools.
How do I make an arrow icon?
You can create an arrow icon using various graphic design tools. In Microsoft Word, you can go to Insert > Icons to add an arrow icon. In Adobe Illustrator, you can use the Line Segment Tool with Arrowheads option. You can also use online resources like Font Awesome for a variety of arrow icons.
How do I add a circle to a screenshot?
You can add a circle to a screenshot using various photo editing tools. In Microsoft Paint, you can select the Ellipse Tool from the shapes box and draw a circle. In Snip & Sketch tool in Windows 10, you can use the Ballpoint pen, Pencil, or Highlighter tools to draw a circle.
How can I draw on a picture on android?
You can draw on a picture on Android using various photo editing apps. For instance, in the Samsung Gallery app, you can open a photo, tap on the Edit icon, and use the Pen tool to draw on the photo.
How do I circle on my phone?
You can circle on your phone using various photo editing apps. For instance, in the Samsung Gallery app, you can open a photo, tap on the Edit icon, and use the Pen tool to draw a circle. In Google’s “Circle to Search” feature on Android, you can circle an item on your screen to search for it.
Conclusion: Add an Arrow or Circle to WhatsApp Photo
Ability to add an arrow or circle to a WhatsApp photo is a powerful tool that can enhance your communication and add a personal touch to your messages. Whether you’re highlighting a specific detail, directing attention to a particular area, or adding a fun element to your photos, these features can transform your WhatsApp experience.
This guide has provided you with step-by-step instructions on how to add an arrow or circle to a WhatsApp photo, along with some creative uses for these features. We hope that this information will inspire you to explore these tools and use them to their full potential.
Remember, WhatsApp is constantly evolving and introducing new features to improve user experience. So, stay tuned for more updates and continue to explore the endless possibilities that this platform offers. Happy messaging!