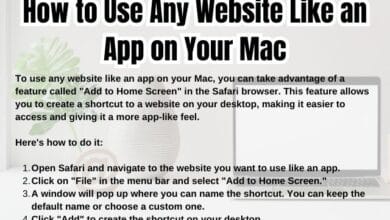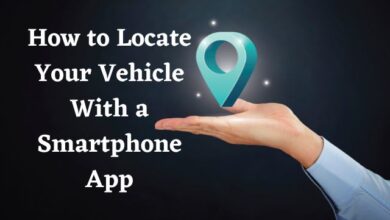How to Customize App Icons on Your iPhone
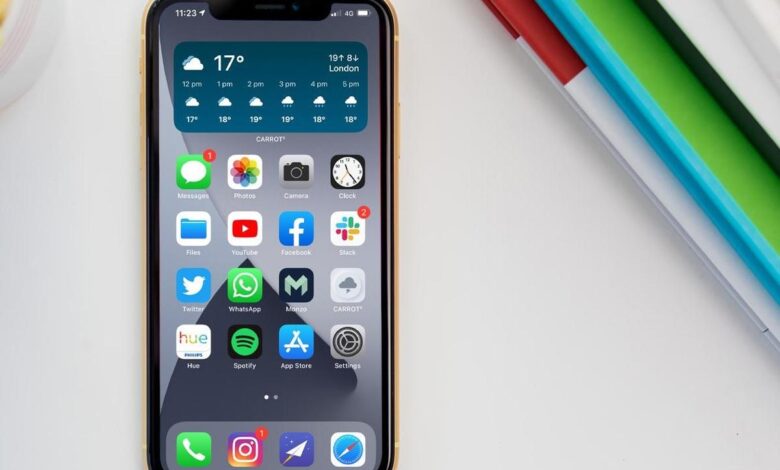
How to Customize App Icons on Your iPhone – On an iphone device, an iphone application symbol is a shortcut with a unique icon. Shortcut are small scripts that perform a task for user on iOS. They’re similar to software applications, but they’re created by you, are significantly shorter, and aren’t officially programmes.
Users can give a shortcut to an app a catchy title and icon once users create it.It’s a good way to seek an icon for each fresh button when users start. There are also plenty of icon resources online (Flaticon, for example), or may make own as well creative and/or ambitious.
Save all the image to Images, whether it’s someone else’s or own.
Search for and open the Shortcut keys app. It comes which was before; if that doesn’t appear on the main screen right away, slide left till users reach the App Libraries, then type “Shortcut keys” into the upper search field.
On The Iphone And Ipad, Here’s How To Modify App Icons.
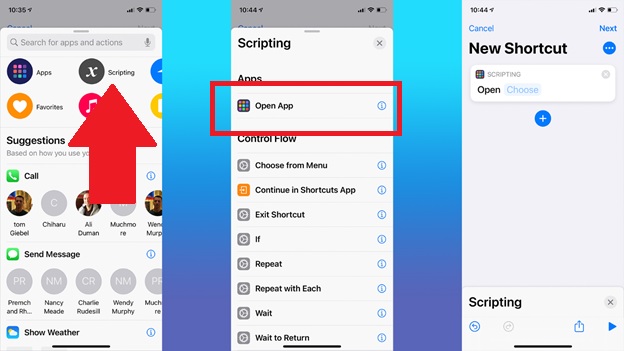
- Before you begin, make certain that:
- You’ve installed iOS 14 or iPadOS 14 on device.
- Installed the Shortcut application.
- Protected the images you’d sometimes use for new icons on laptop.
These Are Following
- Tap the + sign in the upper corner of the Shortcuts app.
- “Add Action” should be selected.
- In the pop-up menu, look for “Open app” and choose it from the “Actions” section.
- Select the app want to design a new icon for by tapping the “Choose” placeholder.
- To access the settings menu, tap the three dots in the upper corner.
- Select “Add to Home Screen” and name shortcut. Can use this as the app’s full name or as a title.
To Change The App Icon, Click The Default Icon Beside The Name.
- Select “Take Image” to take a fresh picture, “End up choosing Image” to use a picture from your Camera app, or “Choose File” to select a photo from your device’s Files app.
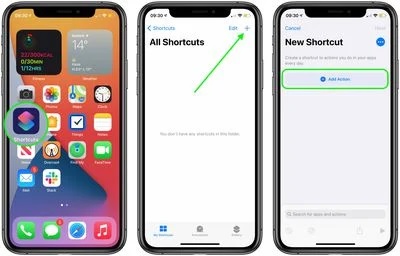
- If will not have a picture ready, go back to an earlier choices menu and click the default icon next to the standard title.
- This will take to a page where can choose from a number of pre-installed icons and colours.
- Meanwhile, still need to make one up and put it to your main screen using the “Add to Home Screen” menu.
- In the top-right corner, tap “Add.”
- On your main screen, users now have a new and highly operational app icon. Anyone can relocate it all around as any app, however if you uninstall it, the application will remain on smartphone until the initial app icon is deleted.
If You Want To Retain The Existing App Icon Off Your Main Screen, Follow These Steps:
Place your finger on the original app icon and hold it there.
Choose “Remove App” followed by “Remove from Home Screen.”
It’s a matter of figuring an icon for any new button before you start. Although there are plenty of icon resources online (Flaticon, for example), otherwise you may make your own if you’re creative and/or determined. Save all the picture Pictures, either it’s someone else’s or your own.
Let’s get started. Search for and open the Shortcuts app. It comes which was before; if it doesn’t appear on your main screen right away, slide left till you reach the Application Libraries, then type “Shortcuts” into to the top search bar. Tap the “+” button in the upper side while you’re in the app.
Just on bottom, simply type of any custom shortcut, and then touch “Add Actions.” Shortcuts has a lot of fascinating things to test out. But for the time being, all we want to do is change the app icons. In the google search bar, type “Start app” and afterwards press the “Open App” option.
The word “App” shows (very weakly) next to the word “Open.” Tap on it. You’ll be presented with a list of available apps; select the one you wish to personalise. Now, in the top right corner, click the blue sign. You’ll be returned to the shortcut page. Select “Add to Home Screen” from the drop-down menu.
A preview of the icon will now appear. Do not even concern, we’ll make things better. Under “Home Screen Name and Icon,” tap the icon. You’ll be given the option of capturing the image, selecting a picture, or selecting a file. Unless you’ve already taken a picture in Photo, press “Selected Photo” and then choose the picture user wish to use.
If you’ve selected an existing photo, a marked region will show which portion of the image will be displayed as an emblem; users can drag the photo about until you’re satisfied with portion indicated.
In the bottom part, tap “Select.” User can even choose to hide the existing app icon, leaving only the updated one displayed. (Obviously, user would not want to remove it totally; which would remove the programme.) Choose “Edit Home Button” from the long-press menu on the initial app icon.
The negative sign should be tapped. Tap “Delete from Main Screen” on the pop-up box. The previous icon will not be erased; instead, it will be buried and can be found in the App Store at any time.
How Do I Make My iPhone Widgets My Own?
You can add gadgets to practically any iPhone app to represent its data on the home screen with iOS 14. Users also can organise iPhone widgets into Smart Stacks to personalise someone iPhone home screen and keep track of the most critical data during the day.

You can’t change the appearance of a widget like you can with icons. For example, to create a consistent home screen, you could wish to match the widgets’ appearance to the background and icons. However, the App Store has a number of widget programmes that can assist you in designing your widgets and selecting the information they will display.
What Is The Process For Adding Custom Widgets To My Home Screen?
An iPhone widget allows users to view important data without needing to open the program. Then, using a custom widget, you can personalise the appearance. We’ll utilise Widgetsmith, among the most famous customized widget applications on the App Store, for this session.
The widget’s size can be changed. Small Widget, Medium Widget, and Large Widget are the three options.
Go through the different Styles by selecting the Default Widget. You can choose from a variety of time, date, weather, photo, calendar, and other layouts.
To select the Theme, go to the submenu just under the Design.
This indication of the importance you to get the widget or further personalise it with Font, Tint Color, Background Color, Border Color, and Artwork.
Return to its original screen (choose the arrow in the upper left) and choose Save and save the theme. Tap Adjust Theme to further customise the design.
Return to the previous screen to rename and save it once you’ve achieved the desired look.
Add a Widgetsmith widget to your home screen just like any other widget. To access the jiggle mode, press hold an obvious gap on the main screen. Then, using the Add (+) button, add the Widgetsmith widget in its generic form. To modify a widget, tap and hold it. From the selection menu, select your own widget.
Read Also-
- Windows 11 Requirements : Specifications, Features.
- WhatsApp Web Last Seen, Profile Photo can Now be Changed; Know How
- How to Delete Facebook Account