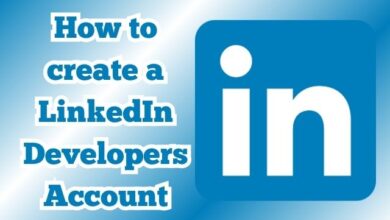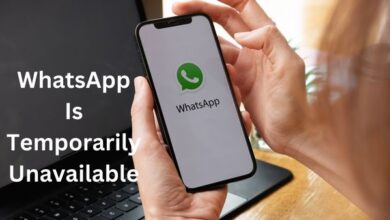Fixes for WhatsApp Desktop Not Downloading Images on Mac
Troubleshooting WhatsApp Image Download Issues on Mac
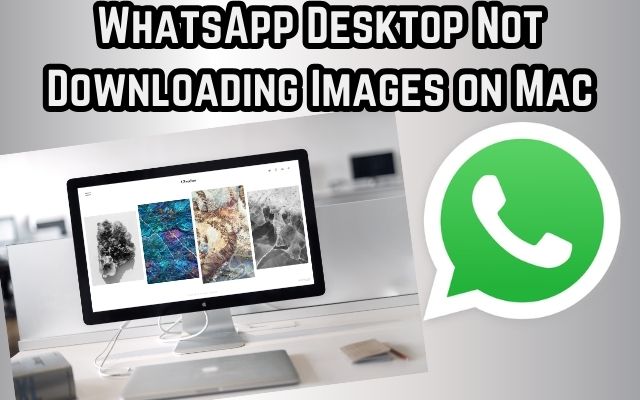
WhatsApp Desktop not downloading images is a common issue that many Mac users face. This problem can be quite frustrating, especially when you need to view or share important images. Whether it’s a memorable photo from a loved one, an essential document for work, or a funny meme from a friend, not being able to download images on WhatsApp Desktop can disrupt your digital communication flow.
In this digital age, where instant messaging apps like WhatsApp have become integral to our daily communication, such issues can seem daunting. However, it’s important to remember that most tech-related problems have solutions. And this particular issue with WhatsApp Desktop on Mac is no exception.
In this article, we will explore various fixes for the issue of WhatsApp Desktop not downloading images on Mac. We aim to provide simple, easy-to-follow solutions that can help you resolve this issue and ensure a smoother, more efficient WhatsApp experience on your Mac.
Stay tuned as we delve into this topic, providing you with effective strategies and tips to tackle this common WhatsApp Desktop issue. By the end of this article, you’ll be well-equipped to handle any image downloading issues on WhatsApp Desktop for Mac, ensuring uninterrupted communication and sharing of memories, information, and laughs.
Remember, every problem has a solution, and we’re here to help you find it!
Understanding WhatsApp Desktop Not Downloading Images Issue
WhatsApp Desktop not downloading images on Mac is a problem that many users encounter. This issue can occur due to a variety of reasons, and understanding these can help us find the right solution.
One of the most common causes is an unstable or weak internet connection. WhatsApp requires a stable connection to download images, and if your internet is slow or keeps disconnecting, you may face issues with image downloads.
Another common reason is insufficient storage space on your Mac. When you’re downloading multiple images, you need enough storage space. If your Mac’s storage is almost full, you might not be able to download images.
Sometimes, the issue could be with the WhatsApp Desktop app itself. The app might have bugs or glitches that are preventing image downloads. In such cases, updating the app or reinstalling it can often resolve the issue.
Lastly, your Mac’s privacy settings could be blocking WhatsApp from downloading images. Mac has strict privacy and security settings, and if WhatsApp doesn’t have the necessary permissions, it might not be able to download images.
Understanding these common causes can help us troubleshoot the issue effectively. In the next section, we will look at some general troubleshooting steps that you can try to resolve this issue. Stay tuned as we delve deeper into this topic and provide you with simple and effective solutions to ensure a smooth WhatsApp experience on your Mac.
General Troubleshooting Steps
When you encounter the issue of WhatsApp Desktop not downloading images on Mac, there are several general troubleshooting steps you can take.
- Check Your Internet Connection: WhatsApp requires a stable internet connection to download images. If your internet is slow or keeps disconnecting, you may face issues with image downloads. Run a speed test to check the strength and stability of your internet connection.
- Check the Internal Storage of Your Mac: Downloading multiple images requires enough storage space on your Mac. If your Mac’s storage is almost full, you might not be able to download images. Check whether there’s ample storage available on your Mac.
- Force Quit and Relaunch WhatsApp: Sometimes, background processes or activities of an app prevent you from making any changes or downloading anything. You may force quit the WhatsApp Desktop app to cease any stuck or on-going process threads. After that, you may relaunch WhatsApp Desktop on your Mac to give the app a fresh start.
- Enable Media Auto-Download: WhatsApp gives you the option to download any kind of media file automatically on your Mac. If you are still struggling with the same issue, you can try re-enabling Media Auto-Download after relaunching the app.
- Log In Again to WhatsApp: If you are still facing the issue, you can try logging in again to your WhatsApp account on your Mac.
These general troubleshooting steps can help resolve the issue of WhatsApp Desktop not downloading images on Mac.
Specific Fixes for WhatsApp Desktop Not Downloading Images on Mac
When general troubleshooting doesn’t resolve the issue of WhatsApp Desktop not downloading images on Mac, there are specific fixes you can try.
Clear WhatsApp Cache: Sometimes, the cache data of WhatsApp can cause issues with image downloads. Clearing the cache can often resolve these issues. To do this, go to Settings and navigate to Apps. Open WhatsApp from the list. You will see a Clear Data option in the bottom right corner. Click on it and then choose Clear cache. Click Ok and try downloading the images once again.
Reinstall WhatsApp: If the issue persists, you can try reinstalling WhatsApp. Uninstall the app from your Mac, then download the latest version of WhatsApp Desktop from the official website and install it. This can help resolve any bugs or glitches that might be causing the issue.
Check Mac’s Privacy Settings: Your Mac’s privacy settings could be blocking WhatsApp from downloading images. Check the privacy settings on your Mac to ensure that WhatsApp has the necessary permissions. If not, grant the required permissions and try downloading the images again.
Contact WhatsApp Support: If none of the above solutions work, it might be a good idea to contact WhatsApp Support. They can provide further assistance and possibly offer a solution that is specific to your situation.
These specific fixes can help resolve the issue of WhatsApp Desktop not downloading images on Mac. Remember, it’s important to try each solution one by one, checking after each step to see if the issue has been resolved. This way, you can identify which solution works for you.
Preventive Measures
To prevent the issue of WhatsApp Desktop not downloading images on Mac from recurring, there are several preventive measures you can take.
- Regular Updates: Always keep your WhatsApp Desktop app updated to the latest version. Updates often include bug fixes and improvements that can prevent issues like image downloads from occurring.
- Good Internet Practices: Ensure that you have a stable internet connection when using WhatsApp. A weak or unstable connection can often cause issues with image downloads.
- Regular Cleanup of Storage: Regularly check the storage space on your Mac. If your storage is almost full, you might face issues with downloading images. Regularly deleting unnecessary files and apps can help free up storage space.
By following these preventive measures, you can ensure a smooth and efficient WhatsApp experience on your Mac. Remember, prevention is always better than cure.
FAQ
Why can’t I download images on WhatsApp desktop?
There could be several reasons why you can’t download images on WhatsApp Desktop. It could be due to a weak or unstable internet connection, insufficient storage space on your device, issues with the WhatsApp Desktop app itself, or your device’s privacy settings blocking WhatsApp from downloading images.
Why is my WhatsApp not downloading images?
If your WhatsApp is not downloading images, it could be due to a poor internet connection, lack of storage space on your device, or issues with the app itself. Try checking your internet connection, freeing up some storage space, or reinstalling the app.
Why can’t I download WhatsApp on my MacBook?
If you’re unable to download WhatsApp on your MacBook, it could be due to an incompatible operating system, insufficient storage space, or issues with your internet connection. Make sure your MacBook is running macOS 10.10 or newer, has enough storage space, and has a stable internet connection.
Why can’t I download files from WhatsApp on my PC?
Similar to the issues with downloading images, you might not be able to download files from WhatsApp on your PC due to a weak or unstable internet connection, insufficient storage space, or issues with the WhatsApp Desktop app. Try troubleshooting these potential causes to resolve the issue.
Where does WhatsApp download files on MacBook?
On a MacBook, WhatsApp downloads files in the Downloads folder by default. You can access this folder from the Finder.
How do I download media from WhatsApp to my desktop?
To download media from WhatsApp to your desktop, open the chat where the media file is located, click on the file to open it, and then click on the download icon. The file will be downloaded to your device’s default download location.
How can I solve WhatsApp download problem?
To solve WhatsApp download problems, try checking your internet connection, ensuring there’s enough storage space on your device, clearing the WhatsApp cache, reinstalling the app, or contacting WhatsApp Support for further assistance.
How do I fix pictures not downloading in messages?
If pictures are not downloading in messages, it could be due to a weak internet connection, insufficient storage space, or issues with the app. Try troubleshooting these potential causes to resolve the issue.
How do I allow WhatsApp to download pictures?
To allow WhatsApp to download pictures, go to WhatsApp Settings, then tap on Data and Storage Usage. Here, you can choose when WhatsApp will automatically download media. Remember, downloading media will use data unless you’re connected to Wi-Fi.
Conclusion
In conclusion, the issue of WhatsApp Desktop not downloading images on Mac is a common one that many users face. However, it’s important to remember that most tech-related problems have solutions.
We’ve explored various general troubleshooting steps and specific fixes that can help resolve this issue. From checking your internet connection and internal storage, to clearing WhatsApp cache and reinstalling the app, these solutions are designed to tackle the problem effectively.
Moreover, preventive measures such as regular updates, good internet practices, and regular cleanup of storage can help prevent this issue from recurring.
Remember, every problem has a solution, and we’re here to help you find it. With the right approach and a little patience, you can ensure a smooth and efficient WhatsApp experience on your Mac.