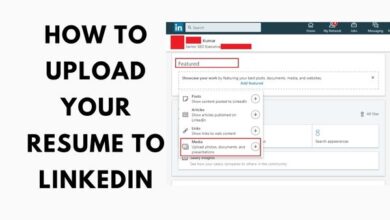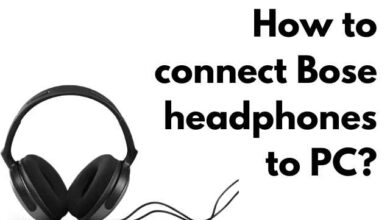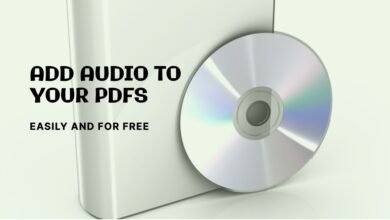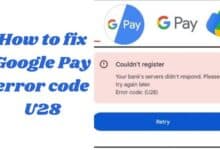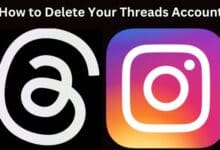WhatsApp Media Not Downloading? Here’s How to Fix It
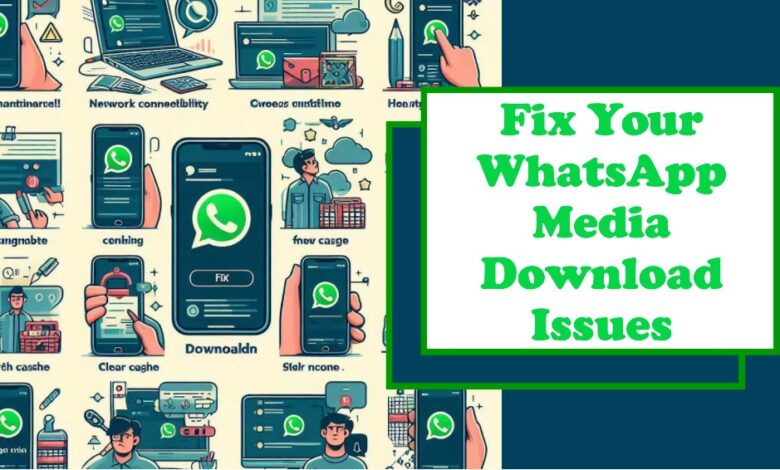
Ever tried to download a photo from your family group on WhatsApp and it just won’t download? Or waited for that funny video to load, but it never does? You’re not alone. Many of us have faced the issue of WhatsApp media not downloading. But don’t worry, we’ve got you covered. In this article, we’ll explore why this happens and how you can fix it. So, the next time your WhatsApp media is not downloading, you’ll know exactly what to do.
Common Reasons for WhatsApp Media Not Downloading
When WhatsApp media is not downloading, it can be due to a few common reasons. Let’s take a look at them:
- Insufficient Storage Space: Your device might not have enough space to download the media file. WhatsApp requires a certain amount of free space to function properly.
- Poor Internet Connection: A weak or unstable internet connection can prevent WhatsApp media from downloading.
- Outdated WhatsApp Version: If your WhatsApp is not updated to the latest version, it might cause issues like media not downloading.
- Automatic Download Settings: WhatsApp has an option to automatically download media when connected to Wi-Fi or mobile data. If this setting is turned off, media might not download automatically.
Understanding these common issues can help us troubleshoot when WhatsApp media is not downloading. Now we’ll discuss solutions to these problems.
Detailed Solutions to Fix WhatsApp Media Not Downloading
Now that we’ve understood the common reasons why WhatsApp media is not downloading, let’s dive into the solutions:
Are you facing issues with downloading media on WhatsApp? Fret not, as we’ve compiled a comprehensive guide to help you resolve the “WhatsApp Media Not Downloading” problem. Follow these step-by-step solutions to get your media downloads back on track.
1. Check Your Internet Connection
First, check if your internet connection is causing the issue with downloading WhatsApp media. Test by using other apps or browsing websites on your phone. If they work fine, your internet is okay.
If the problem persists, try switching your internet connection. For mobile data, turn it off and on or switch to Wi-Fi. If you’re on Wi-Fi, try another Wi-Fi network or switch to mobile data. If the media still doesn’t download, proceed to the next troubleshooting step.
2. Force Close WhatsApp
WhatsApp may have trouble downloading media if the app freezes or acts up in the background, which can happen with any app. If you’re facing download issues, consider checking if WhatsApp is running smoothly or if it has frozen.
Apps can sometimes freeze, affecting download functionality. Force Stop WhatsApp:
- Android:
- Launch Settings.
- Go to Apps, select WhatsApp, and tap Force Stop.
- iPhone:
- Swipe up to access the app switcher.
- Scroll to WhatsApp and swipe up to force close.
3. Check WhatsApp Storage Permission
If WhatsApp is having trouble downloading photos or videos on your Android or iPhone, it might be because it lacks access to your phone’s storage. If you see a message about storage or photo access, grant permission to fix the problem and enable media downloads.
Grant WhatsApp access to storage/photos:
- Android:
- Open Settings.
- Navigate to Apps > WhatsApp > Permissions > Files and media. Allow access to media only.
- iPhone:
- Open Settings.
- Go to Privacy > Photos > WhatsApp. Select All Photos.
4. Check Your Device Storage
If WhatsApp isn’t downloading photos or media on your phone, low storage space might be the culprit. Check your device’s storage to ensure there’s enough free space on your phone or memory card. Especially if you’re using the basic storage on Android or iPhone with auto-download enabled, this could be the reason for the issue.
Ensure sufficient free space on your device:
- Android:
- Launch Settings.
- Click on Storage to check available space.
- iPhone:
- Open Settings.
- Select General > iPhone Storage to view available space.
To check iPhone storage, wait for it to calculate and show the breakdown. If you have very little free space, that’s likely the problem. Before trying to download on WhatsApp again, clear up some space on your iPhone.
5. Clear WhatsApp Cache (Android)
WhatsApp accumulates temporary files over time in the form of cache on your Android phone. Clearing this cache won’t impact the app’s function but can free up storage space and restore it to its default state.
Clear WhatsApp cache to free up space:
- Open Settings, go to Apps.
- Select WhatsApp, click on Storage & cache.
- Tap Clear cache.
6. Set the Correct Date and Time
If your phone has the wrong date and time, it can cause internet issues and might be why WhatsApp isn’t downloading media. Ensure your phone’s date and time are set correctly to fix this problem.
Correct date and time settings:
- Android:
- Open Settings.
- Go to System > Date & time. Toggle Set time automatically.
- iPhone:
- Open Settings.
- Select General > Date & Time. Toggle Set Automatically.
7. Update WhatsApp
Updating WhatsApp can often solve issues, including problems with downloading media. If WhatsApp isn’t downloading, try updating it to the latest version.
Ensure you have the latest WhatsApp version:
- Android: Open Play Store, click Update.
- iPhone: Open App Store, click Update.
8. Reset Network Settings
If you struggle to download WhatsApp media on a specific network or notice the issue when switching between mobile data and Wi-Fi, there might be a network glitch or connectivity problem on your device.
Resolve network issues by resetting settings:
- Android:
- Open Settings.
- Go to System > Reset options > Reset Wi-Fi, mobile & Bluetooth.
- iPhone:
- Open Settings.
- Select General > Transfer or Reset iPhone > Reset > Reset Network Settings.
9. Reset App Preferences (Android)
If resetting network settings doesn’t solve your internet issues on Android, you can try resetting all app preferences. This resets background data and app permissions to default, which might help when other settings are causing problems.
Reset all app preferences:
- Open Settings.
- Tap System > Reset options.
- Select Reset app preferences and confirm.
If the previous suggestions don’t solve the issue of WhatsApp not downloading media, your last option is to uninstall and reinstall the app. However, if you’re hesitant to do that immediately and have important media to download first, you can use WhatsApp Web.
Here’s how:
- Open WhatsApp Web on your computer’s internet browser or use the WhatsApp Web app.
- On your Android or iPhone, open the WhatsApp app.
- Navigate to Settings and tap Linked Devices.
- Press the “Link a Device” button and complete the authentication process.
- Use your device’s camera to scan the QR code displayed on WhatsApp Web or the desktop app.
- After a successful scan, wait a few seconds for all your WhatsApp conversations to appear on WhatsApp Web or the desktop app.
- Open the conversation containing the media you want to download.
- Click on the download icon located at the top-right, and it should initiate the download to your computer.
Once the download completes, you can find all your downloaded files in your computer’s Downloads folder. This allows you to save important media before considering the uninstall and reinstall option.
10. Reinstall WhatsApp
If all else fails, uninstall and reinstall WhatsApp. Remember to back up your chats before uninstalling.
If you’re hesitant about reinstalling, use WhatsApp Web to download media on your computer temporarily.
By following these steps, you should be able to fix the issue of WhatsApp media not downloading. If the problem persists, it might be time to contact WhatsApp Support.
Restore WhatsApp’s Downloading Functionality
By following the steps in this guide, you should have resolved the issue of WhatsApp not downloading media and restored its functionality. Now, you can download images, videos, audio files, or documents as usual.
If the problem persists despite trying the fixes, the last resort is to format your device and reset it to factory settings. Remember to back up your data before doing this to avoid losing any important information.
Contacting WhatsApp Support
If you’ve tried all the above solutions and your WhatsApp media is not downloading, it might be time to reach out to WhatsApp Support. Here’s how:
- When to contact support: If you’ve tried all the above solutions and the issue persists, it’s time to contact WhatsApp Support.
- How to contact support: Open WhatsApp, go to settings, and select ‘Help’. Then, click on ‘Contact us’.
Remember, WhatsApp Support is there to help you. So, don’t hesitate to reach out if your WhatsApp media is not downloading.
Read More:
- How to Backup WhatsApp Messages Without Google Drive (3 Methods)
- [Solution 100%] WhatsApp Create Channel Not Showing In WhatsApp? Fix it
- How To Unblock Yourself On WhatsApp!
- How to Enable Lock Screen on WhatsApp Web for Enhanced Privacy
- How To Unbanned The Banned Number On WhatsApp (Updated)
Conclusion
We’ve covered a lot of ground in this article. From understanding why WhatsApp media is not downloading, to exploring various solutions, and finally knowing when and how to contact WhatsApp Support. Remember, these issues are common and can happen to anyone. But with the right knowledge and a little patience, they can be resolved. So, the next time your WhatsApp media is not downloading, you’ll know exactly what to do. Happy troubleshooting!