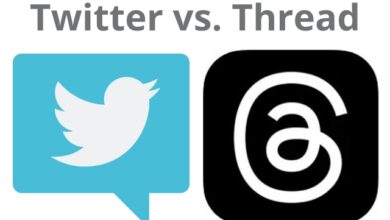How to Stop WhatsApp Auto Download on Mobile and Computer
Master Your Media: A Comprehensive Guide to Stopping WhatsApp Auto Downloads

Stop WhatsApp Auto Download: In the digital age, instant messaging apps like WhatsApp have become an integral part of our daily communication. They allow us to stay connected with friends, family, and colleagues, share interesting content, and even conduct business. However, one feature that can become a nuisance is the auto-download function.
WhatsApp’s auto-download feature is designed for user convenience, automatically downloading images, videos, and other media files sent in chats to your device. While this feature ensures that you don’t miss out on any important files, it can also lead to unwanted clutter, consume significant storage space, and use up data allowances.
For those who wish to take control of their WhatsApp media downloads, this article will guide you on how to stop WhatsApp auto download on both mobile and computer platforms. By following the simple steps outlined in this guide, you can manage your media files more effectively, save storage space, and conserve data usage.
Whether you’re a casual WhatsApp user or rely on the app for business communication, understanding how to manage auto downloads can enhance your overall experience. So, let’s dive in and explore how to stop WhatsApp auto download on your devices. Stay tuned!
Understanding WhatsApp Auto Download
WhatsApp, one of the world’s most popular messaging apps, is known for its user-friendly features. One such feature is the auto-download function. This feature automatically downloads media files such as photos, videos, audio files, and documents sent to you in your chats. While this can be convenient, as it allows you to view these files even when you’re offline, it can also lead to several issues.
Firstly, auto-downloading media files can quickly consume your device’s storage space. High-resolution photos and videos, in particular, can take up a significant amount of space. If you’re part of several active groups or if you receive a lot of media files, you might find your storage filling up faster than you’d like.
Secondly, auto-download can use up a lot of your data. This can be a concern if you’re on a limited data plan. Every photo, video, or document that gets downloaded uses up some of your data. Over time, this can add up to a substantial amount.
Lastly, not all content that gets sent to you might be content that you want to keep. Whether it’s unwanted images from a group chat or unsolicited content, auto-download doesn’t discriminate – it downloads everything.
Now, we will guide you on how to stop WhatsApp auto download on your mobile and computer. This will not only help you manage your storage space and data usage better but also give you control over what content gets downloaded to your device. Stay tuned for these quick and easy tips.
Now, we will discuss the need to stop auto download in WhatsApp. We will delve into the issues with auto download and the benefits of stopping it. So, let’s move forward and learn more about how to effectively use WhatsApp.
The Need to Stop WhatsApp Auto Download
WhatsApp’s auto-download feature, while convenient, can lead to several issues that might affect your overall user experience. Understanding these issues is the first step towards effectively managing your WhatsApp settings.
Storage Space: One of the primary concerns with WhatsApp’s auto-download feature is the potential for it to quickly consume your device’s storage space. High-resolution photos, lengthy videos, and large documents can take up a significant amount of space. If you’re part of several active groups or receive a lot of media files, your storage might fill up faster than you’d like.
Data Usage: Auto-download can also use up a substantial amount of your data. This can be a concern if you’re on a limited data plan. Every photo, video, or document that gets downloaded uses up some of your data. Over time, this can add up to a considerable amount, especially if you frequently receive media files.
Unwanted Content: Not all content that gets sent to you might be content that you want to keep. Whether it’s unwanted images from a group chat or unsolicited content, auto-download doesn’t discriminate – it downloads everything.
By learning how to stop WhatsApp auto download on your mobile and computer, you can better manage your storage space and data usage, and have control over what content gets downloaded to your device. In the following sections, we will provide a step-by-step guide on how to do this on different platforms.
Stay tuned as we delve into the specifics of stopping auto download in WhatsApp on mobile and computer.
How to Stop Auto Download in WhatsApp on Mobile
WhatsApp’s auto-download feature can be a boon for some, but a bane for others. If you’re finding that your phone’s storage is filling up quickly or your data is being used up faster than you’d like, it might be time to consider turning off auto download. Here’s how you can do it on your mobile device:
Stop Auto Download in WhatsApp For Android Users:
- Open WhatsApp: Tap on the WhatsApp icon to open the app.
- Go to Settings: Tap on the three dots in the top right corner of the screen and select ‘Settings’ from the drop-down menu.
- Select Data and Storage Usage: In the settings menu, tap on ‘Data and storage usage’.
- Change Auto-Download Settings: Here, you’ll see three options: ‘When using mobile data’, ‘When connected on Wi-Fi’, and ‘When roaming’. Tap on each of these and uncheck all the boxes (Photos, Audio, Videos, Documents) to stop auto download.
Stop Auto Download in WhatsApp For iOS Users:
- Open WhatsApp: Tap on the WhatsApp icon to open the app.
- Go to Settings: At the bottom of the screen, tap on ‘Settings’.
- Select Data and Storage Usage: In the settings menu, tap on ‘Data and Storage Usage’.
- Change Auto-Download Settings: Here, you’ll see three options: ‘Photos’, ‘Audio’, ‘Videos’, and ‘Documents’. Under each of these, select ‘Never’ to stop auto download.
Remember, stopping auto download doesn’t mean you can’t download media files. It just means that WhatsApp won’t download them automatically. You can still tap on the download button on any media file to download it manually.
How to Stop Auto Download in WhatsApp on Computer
While WhatsApp’s auto-download feature can be useful, it can also lead to clutter and unnecessary data usage. If you use WhatsApp on your computer through WhatsApp Web or the WhatsApp Desktop app, you might want to consider turning off auto download. Here’s how you can do it:
Stop Auto Download in WhatsApp For WhatsApp Web Users:
- Open WhatsApp Web: Open your web browser and go to the WhatsApp Web website. Scan the QR code with your phone to log in.
- Go to Settings: Click on the three dots in the top left corner of the screen and select ‘Settings’ from the drop-down menu.
- Select Chat Settings: In the settings menu, click on ‘Chat settings’.
- Change Auto-Download Settings: Here, you’ll see an option for ‘Media auto-download’. Click on it and uncheck all the boxes (Photos, Audio, Videos, Documents) to stop auto download.
Stop Auto Download in WhatsApp For WhatsApp Desktop Users:
- Open WhatsApp Desktop: Click on the WhatsApp Desktop icon to open the app.
- Go to Settings: Click on the three dots in the top left corner of the screen and select ‘Settings’ from the drop-down menu.
- Select Chat Settings: In the settings menu, click on ‘Chat settings’.
- Change Auto-Download Settings: Here, you’ll see an option for ‘Media auto-download’. Click on it and uncheck all the boxes (Photos, Audio, Videos, Documents) to stop auto download.
Remember, stopping auto download doesn’t mean you can’t download media files. It just means that WhatsApp won’t download them automatically. You can still click on the download button on any media file to download it manually.
Troubleshooting Common Auto Download in WhatsApp Issues
While the steps to stop WhatsApp auto download are generally straightforward, you might encounter some issues along the way. Here are a few common problems and their solutions:
- Settings Not Saving: If your changes aren’t being saved, try restarting the app or your device. This can often solve the issue.
- Auto Download Still Occurring: If media files are still being downloaded automatically, double-check your settings to ensure all boxes are unchecked.
Remember, managing your WhatsApp settings effectively can enhance your overall user experience.
FAQ
How do I stop WhatsApp from automatically downloading on my desktop?
Open WhatsApp Desktop, click on the three dots in the top left corner of the screen, select ‘Settings’, click on ‘Chat settings’, and then click on ‘Media auto-download’. Uncheck all the boxes to stop auto download.
How to stop automatic download of pictures and videos on WhatsApp?
On your mobile, open WhatsApp, go to ‘Settings’, tap on ‘Data and storage usage’, and under ‘Media auto-download’, uncheck the boxes for ‘Photos’ and ‘Videos’.
How do I change my WhatsApp auto download settings?
You can change these settings by going to ‘Settings’ in WhatsApp, then ‘Data and storage usage’. Here, you can choose when WhatsApp will automatically download media.
How do I stop my phone from automatically downloading?
This depends on what you want to stop downloading. For apps, you can turn off auto-updates in your device’s settings. For emails or other specific apps, you’ll need to check the settings of those individual apps.
How do I stop WhatsApp media downloading in my gallery?
On Android, you can create a ‘.nomedia’ file in the WhatsApp images and videos folders. This will stop them from appearing in your gallery.
Does WhatsApp Web automatically download images in PC?
Yes, by default, WhatsApp Web automatically downloads images. You can change this in the ‘Chat settings’ under ‘Settings’.
How to stop automatic saving of photos from WhatsApp on Android?
Open WhatsApp, tap on the three dots in the top right corner, go to ‘Settings’, tap on ‘Chats’, and turn off ‘Media visibility’. This will stop new media from being saved into your phone’s gallery.
How do I stop photos from automatically downloading from messages?
The process varies depending on the messaging app. Generally, you’ll need to go to the app’s settings and look for an option related to automatic downloads or data usage.
Why does WhatsApp notification show downloading documents?
This is because, by default, WhatsApp automatically downloads documents sent to you. You can change this in the ‘Data and storage usage’ section of the settings.
Conclusion
In this guide, we’ve explored how to stop WhatsApp auto download on both mobile and computer platforms. By taking control of your WhatsApp settings, you can manage your storage space and data usage more effectively, and have control over what content gets downloaded to your device. Remember, the key is to understand the features available to you and use them to your advantage. With these quick tips, you can enhance your WhatsApp experience and make the most out of this popular messaging app. Thank you for reading, and happy messaging!