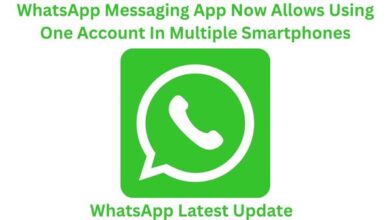How to Schedule WhatsApp Calls in Calendar App on iPhone
Mastering WhatsApp Call Scheduling on iPhone

In the digital age, communication has transcended traditional boundaries, becoming more accessible and efficient. One such advancement that has significantly impacted our lives is WhatsApp. This platform has not only simplified text messaging but also made voice and video calls more straightforward and convenient. However, one feature that can further enhance our experience is the ability to schedule WhatsApp calls.
Imagine not having to remember every call you need to make or receive. Picture a world where your device reminds you of your upcoming calls, just like it does with your meetings and appointments. This is not a distant reality but a feature that can be easily implemented on your iPhone using the Calendar app.
The Calendar app on your iPhone is a powerful tool that can seamlessly integrate with WhatsApp, allowing you to schedule your calls. This integration can help you manage your time more effectively, ensuring you never miss a call again. Whether it’s a crucial business call or a catch-up session with an old friend, scheduling your calls can ensure you’re always connected when you need to be.
In this article, we will guide you through the process of scheduling WhatsApp calls using the Calendar app on your iPhone. We aim to make this process as simple as possible, ensuring you can start scheduling your calls in no time.
Stay tuned as we delve into the world of scheduled calls, revolutionizing the way you use WhatsApp. Let’s embark on this journey together, transforming your communication experience one scheduled call at a time.
Understanding WhatsApp and its Features
WhatsApp, a widely used messaging platform, has revolutionized the way we communicate. With over 2 billion users worldwide, it offers a range of features, including text messaging, voice calls, video calls, and much more. But one feature that stands out is the ability to schedule WhatsApp calls.
With the latest update, WhatsApp for iPhone v23.10.76, you can now schedule your WhatsApp calls using the Calendar app. This feature is available for the stable build and doesn’t require you to sign up for the WhatsApp Beta Program. This update has made it easier for users to manage their calls effectively, ensuring they never miss an important call.
The scheduling feature allows you to create a call link and send it to your contacts. This link serves as a reminder for both you and your contact to be prepared for the call. Despite sending a call link, if you forget to attend the call due to unforeseen circumstances, the Calendar app on your iPhone will remind you of the scheduled call.
This feature eliminates the need for separate apps like Zoom or Google Meet to schedule video calls with your contacts. As of writing this post, this feature is only supported for the Calendar app on iPhone. We hope that it is also made available for Google Calendar users.
Now, we will delve deeper into the process of scheduling WhatsApp calls on your iPhone. We will provide a step-by-step guide to help you navigate through this process with ease. So, stay tuned as we explore this exciting feature together.
- Fixes for WhatsApp Voice Message Playing at Low Volume on iPhone
- Fix Android Is Starting Optimizing App Error
- Stop Receiving WhatsApp Messages Without Blocking
The Need for Scheduling WhatsApp Calls
In today’s fast-paced world, effective time management is crucial. With numerous tasks to juggle and countless people to communicate with, it can be challenging to keep track of everything. This is where the ability to schedule WhatsApp calls comes into play.
Scheduling calls can be a game-changer, especially for those who frequently use WhatsApp for business or personal communication. It allows you to plan your calls in advance, ensuring you never miss an important conversation. Whether it’s a team meeting, a catch-up call with a friend, or a family get-together, scheduling calls can make these interactions more organized and stress-free.
Moreover, with the latest update, WhatsApp now allows users to schedule group calls. This feature is particularly useful for coordinating calls with multiple participants across different time zones.
In essence, the ability to schedule WhatsApp calls can significantly enhance your communication experience. It not only helps in better time management but also ensures seamless and efficient communication. In the next section, we will explore the iPhone Calendar app and how it can be used to schedule WhatsApp calls.
Getting to Know the iPhone Calendar App
The iPhone Calendar app is a versatile tool that goes beyond just displaying dates and events. It’s an integral part of the iOS ecosystem, designed to help you manage your time effectively.
The Calendar app allows you to create, edit, and view events with ease. You can set reminders for important events, add attendees, and even attach notes or locations to your events. It also supports multiple calendars, so you can keep your personal and professional schedules separate.
One of the standout features of the Calendar app is its integration with other iOS apps. For instance, it can sync with your Contacts app to easily add attendees to events, or with Maps to get directions to event locations. Siri, Apple’s virtual assistant, can also interact with the Calendar app, allowing you to create and view events using voice commands.
Recently, the Calendar app has extended its functionality to third-party apps like WhatsApp. With the latest update, you can now schedule your WhatsApp calls using the Calendar app. This feature is available for the stable build and doesn’t require you to sign up for the WhatsApp Beta Program.
Now, we will guide you on how to use this feature to schedule WhatsApp calls on your iPhone. We will provide a step-by-step guide to help you navigate through this process with ease. So, stay tuned as we explore this exciting feature together.
Step-by-Step Guide to Schedule WhatsApp Calls in Calendar App
Scheduling WhatsApp calls on your iPhone using the Calendar app is a straightforward process. Here’s a step-by-step guide:
- Update WhatsApp: Before you start, ensure that you have the latest version of WhatsApp installed on your iPhone. The call scheduling feature works with WhatsApp build v23.10.76. To update WhatsApp, go to the App Store, tap on your Apple ID photo, and scroll through the apps that have an update pending. If WhatsApp has a build update available, tap on the Update button beside it.
- Open WhatsApp: Launch WhatsApp on your iPhone.
- Create Call Link: Tap on the Calls tab at the bottom of the screen. Above the Contact list, tap on Create Call Link.
- Set Call Type: Tap the dropdown menu beside Call Type. You can set the Call Type as either Voice Call or Video Call, depending on your preference.
- Add to Calendar: Tap on Add to Calendar. A pop-up from WhatsApp will appear asking permission to access the Calendar App. Tap on OK.
- Schedule the Call: Next, give the schedule a name, and set the time between which you would want the call to take place. Tap on Add to schedule the call. If you want to replicate the same schedule, tap on Repeat and set it on repetition.
- Check the Calendar App: Close WhatsApp and open the Calendar app. You will see the WhatsApp call link added to your selected date and time slot.
This feature of scheduling WhatsApp calls (both voice and video) is exclusive to the Calendar app on iOS. As of now, other Calendar apps, such as Google Calendar, do not support WhatsApp call scheduling.
Now, we will discuss how to troubleshoot common issues that you might encounter while scheduling WhatsApp calls on your iPhone. Stay tuned!
Troubleshooting Common Issues
While scheduling WhatsApp calls on your iPhone using the Calendar app is generally a smooth process, you might encounter some issues. Here are some common problems and their solutions:
- WhatsApp or Calendar App Not Updated: Ensure that you have the latest versions of both apps.
- Privacy & Security Settings: Verify that the Privacy & Security settings are enabled in the Calendar app for WhatsApp.
- WhatsApp Crashes: If WhatsApp crashes when you try to schedule calls in the Calendar app, try restarting your iPhone or Android device.
- Battery Saver: If you have turned on the battery saver, you won’t be able to make WhatsApp calls.
- Bluetooth: WhatsApp voice and video calls can’t be made if Bluetooth is connected to your phone.
- Outdated App: An outdated WhatsApp app can also prevent you from making voice or video calls.
Remember, most issues can be resolved by updating your apps or tweaking your settings. If you continue to experience problems, consider reaching out to WhatsApp support for further assistance.
Tips and Tricks for Effective Scheduling
Scheduling WhatsApp calls on your iPhone can be a game-changer, especially if you’re juggling multiple calls in a day. Here are some tips to make the most of this feature:
- Update Regularly: Always keep your WhatsApp and Calendar apps updated to the latest version.
- Use Descriptive Titles: When scheduling a call, use a descriptive title to easily identify the call.
- Set Reminders: Use the reminder feature in the Calendar app to get alerts for your scheduled calls.
- Edit When Needed: Don’t hesitate to edit the schedule if your plans change.
Remember, effective scheduling leads to efficient communication.
FAQ
How do I schedule a WhatsApp call on my iPhone?
You can schedule a WhatsApp call on your iPhone using the Calendar app. Open WhatsApp, tap on ‘Calls’ at the bottom, then tap on ‘Create Call Link’. Select the call type (voice or video), tap on ‘Add to Calendar’, and add details like title, time, and repeating time.
Can I schedule a WhatsApp call?
Yes, you can schedule a WhatsApp call. This feature is available on both Android and iPhone devices. You can create a call link in WhatsApp and add it to your phone’s calendar app.
How do you put WhatsApp calls on Do Not Disturb on iPhone?
To put WhatsApp calls on Do Not Disturb on iPhone, you need to enable Do Not Disturb mode from your iPhone settings. However, this will silence all calls and notifications, not just WhatsApp calls.
Can you schedule calls on iPhone?
Yes, you can schedule calls on iPhone using third-party apps like ‘Hello – A phone call scheduler’ or using the Shortcuts app for FaceTime calls.
How do I set up WhatsApp call settings?
You can set up WhatsApp call settings by opening WhatsApp, tapping on ‘Settings’ > ‘Notifications’, and adjusting the settings as per your preference. You can also change the call settings from the ‘Calls’ tab in WhatsApp.
Why don’t I get WhatsApp call notifications on iPhone?
There could be several reasons why you’re not getting WhatsApp call notifications on iPhone. These include unstable network connection, restricted background data, misconfigured app preferences, outdated app version, or software glitches.
Is WhatsApp scheduler safe?
Yes, WhatsApp scheduler is considered safe. The ‘Scheduled’ app, for instance, is a secure automation app developed by Apple. However, always ensure to download such apps from trusted sources to avoid security risks.
How do I schedule a message on my iPhone?
You can schedule a message on your iPhone using the Shortcuts app. Create a new personal automation, choose the time of day, enter the message and recipient, and save the automation. Remember, the scheduled message will repeat automatically unless you disable or delete it.
Conclusion
Scheduling WhatsApp calls on your iPhone using the Calendar app is a powerful feature that can significantly enhance your communication experience. It not only helps in better time management but also ensures seamless and efficient communication.
In this article, we’ve walked you through the process of scheduling WhatsApp calls on your iPhone. We’ve discussed the importance of this feature, how to use it, and some common issues you might encounter. We’ve also shared some tips and tricks to help you make the most of this feature.
Remember, the key to effective communication is not just about making calls; it’s about making them at the right time. So, start scheduling your WhatsApp calls today and experience the difference.