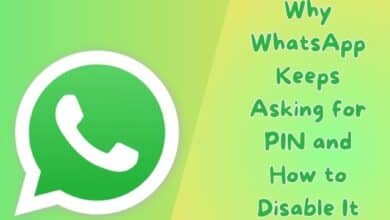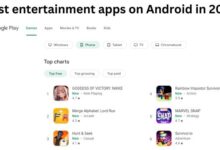How to Put Twitter in Dark Mode on iPhone, Android, and Desktop
Mastering Twitter’s Dark Mode Across Devices
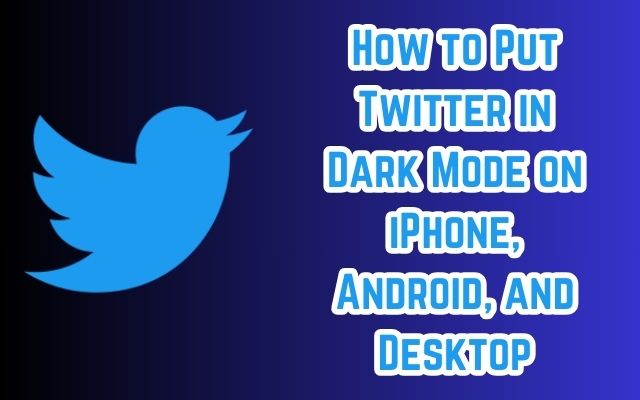
In the digital age, platforms like Twitter have become integral to our daily lives. But have you ever wished for a more eye-friendly user interface while scrolling through your Twitter feed at night? Enter Twitter in Dark Mode, a feature designed to enhance your Twitter experience.
Twitter in Dark Mode is not just a trendy feature; it’s a practical tool that can significantly improve your Twitter usage. It’s designed to reduce eye strain, especially in low-light conditions, making your late-night Twitter scrolling much more comfortable. Moreover, it can also help save battery life on your devices, making it a win-win situation.
Whether you’re using Twitter on your iPhone, Android, or desktop, activating Dark Mode is a straightforward process. But, like any other feature, it can seem daunting if you’re unfamiliar with it. That’s where this guide comes in. We’ll walk you through the process of enabling Dark Mode on Twitter across various devices, ensuring you can enjoy a more comfortable and user-friendly Twitter experience.
So, are you ready to dive into the world of Twitter in Dark Mode? Let’s get started!
Understanding Twitter’s Dark Mode
Twitter in Dark Mode is more than just a visual tweak; it’s a feature that enhances the overall user experience on the platform. But what exactly is Dark Mode, and why should you consider using it on Twitter?
Dark Mode is a setting that changes the color theme of an app or device interface to a darker color palette. On Twitter, this means that the usual bright, white background is replaced with darker shades, which can range from dark blue to pure black, depending on your preference.
There are several benefits to using Dark Mode on Twitter. Firstly, it reduces eye strain, especially in low-light conditions. The darker color palette is less harsh on the eyes, making it more comfortable to use Twitter at night or in dimly lit environments.
Secondly, Dark Mode can help save battery life on your devices. This is particularly true for devices with OLED or AMOLED screens, where black pixels are essentially ‘turned off’. This means that displaying darker colors requires less power, thus helping to extend battery life.
Lastly, using Twitter in Dark Mode can enhance the visibility of media content. Colors tend to pop more against a dark background, making images and videos appear more vibrant and engaging.
Now, we will guide you through the process of enabling Dark Mode on Twitter for iPhone, Android, and Desktop. Whether you’re a night owl or simply prefer the aesthetic, Dark Mode is a great way to customize your Twitter experience.
How to Enable Dark Mode on Twitter for iPhone
Twitter’s Dark Mode is a feature that’s easy to love and even easier to enable, especially on your iPhone. Here’s a step-by-step guide on how to do it:
- Update Your Twitter App: Before you begin, make sure your Twitter app is up-to-date. You can do this by going to the App Store, selecting ‘Updates’, and hitting the ‘Update’ button next to Twitter.
- Launch the Twitter App: Open the Twitter app on your iPhone.
- Access the Main Menu: Ensure that the home tab is selected at the bottom. Tap on your profile icon at the top left to slide out the main menu.
- Navigate to Settings: Tap on ‘Settings and privacy’.
- Select Display and Sound: In the settings menu, tap on ‘Display and sound’.
- Choose Your Dark Mode: Here, you’ll find two options for Dark Mode – ‘Dim’ and ‘Lights Out’. ‘Dim’ offers a dark blue background, while ‘Lights Out’ provides a pure black background, designed with AMOLED screens in mind. The ‘Lights Out’ mode can be more power-efficient and extend your battery life a bit longer. Select the one that suits your preference.
If your device is running iOS 13 or later, you can also turn on the ‘Use device settings’ option. This will automatically apply Dark Mode on Twitter when you turn on Dark Mode from your device settings.
And that’s it! You’ve successfully enabled Dark Mode on Twitter for your iPhone. Now, you can enjoy a more comfortable and visually pleasing Twitter experience, whether you’re scrolling through your feed late at night or simply prefer the aesthetic of Dark Mode.
Remember, you can always switch back to Light Mode by following the same steps and choosing the default mode in the ‘Display and sound’ settings.
- Fix Twitter Not Uploading Photos and Videos
- Fix Twitter Not Playing Videos in Google Chrome
- Set Custom Profile Picture for Contacts on Telegram on Desktop and Mobile
How to Enable Dark Mode on Twitter for Android
If you’re an Android user, you’ll be pleased to know that Twitter’s Dark Mode is just as easy to enable on your device. Here’s a step-by-step guide on how to do it:
- Update Your Twitter App: Make sure your Twitter app is up-to-date. You can do this by going to the Google Play Store, searching for Twitter, and hitting the ‘Update’ button if available.
- Launch the Twitter App: Open the Twitter app on your Android device.
- Access the Main Menu: Tap on your profile icon at the top-left corner to slide out the main menu.
- Enable Dark Mode: Look for the lone icon sitting at the bottom left corner of the screen. It’s shaped like a light bulb and is easy to miss. Tap it when you spot it. This will enable Dark Mode.
- Choose Your Dark Mode: In the ‘Display and sound’ settings, you’ll find two options for Dark Mode – ‘Dim’ and ‘Lights Out’. ‘Dim’ offers a dark blue background, while ‘Lights Out’ provides a pure black background. Select the one that suits your preference.
If you want to disable Dark Mode, simply follow the same directions above and you’ll be taken back to the regular stark white layout.
In addition to manually turning Dark Mode on or off, there are actually some settings you can mess with to fine-tune the feature to your exact liking. For instance, tapping on ‘Dark Mode’ gives you the option to have Dark Mode turn on automatically at sunset (and off at sunrise). This can be super helpful if you’d rather only use it at night.
And there you have it! You’ve successfully enabled Dark Mode on Twitter for your Android device. Now, you can enjoy a more comfortable and visually pleasing Twitter experience.
How to Enable Dark Mode on Twitter for Desktop
Enabling Dark Mode on Twitter for your desktop is a simple process that can greatly enhance your Twitter experience. Here’s a step-by-step guide on how to do it:
- Access Twitter: Open your preferred web browser and navigate to www.twitter.com. Log in with your account if you haven’t already done so.
- Open the Settings Menu: On the left side of the screen, click on ‘More’.
- Select Display: From the list of options that appear, select ‘Display’. This will open a pop-up window.
- Choose Your Dark Mode: You will be presented with all the settings pertaining to your display. Here, you’ll find two options for Dark Mode – ‘Dim’ and ‘Lights Out’. ‘Dim’ offers a dark blue background, while ‘Lights Out’ provides a pure black background. Select the one that suits your preference.
And that’s it! You’ve successfully enabled Dark Mode on Twitter for your desktop. Now, you can enjoy a more comfortable and visually pleasing Twitter experience.
Remember, you can always switch back to Light Mode by following the same steps and choosing the default mode in the ‘Display’ settings.
FAQ
Can you make Twitter Dark Mode on PC?
Yes, you can enable Dark Mode on Twitter on your PC. Simply go to www.twitter.com in your browser and log in. Click on the ⋯ More option in the left menu panel. Select the Display option from the drop-down menu. You can then choose between “Dim” for a bluish dark theme or “Lights out” for a true black dark theme.
Can you get Dark Mode on Twitter Android?
Yes, Twitter for Android has two dark modes: ‘Dim’ and ‘Lights out’. To enable it, open the Twitter app, slide out the main menu, select ‘Settings and privacy’, tap ‘Display and sound’, and choose either ‘Dim’ or ‘Lights out’.
How do I turn on Dark Mode for all apps on my iPhone?
You can enable Dark Mode on your iPhone by going to Settings > Display & Brightness and selecting Dark. Additionally, you can use the “Smart Invert” feature in the Accessibility settings to force all apps to use Dark Mode.
How do I force apps to use Dark Mode?
On Windows 10, the App Mode setting in the Personalization > Colors settings will affect all UWP apps on your PC along with File Explorer. On iOS, you can use the “Smart Invert” setting in the Accessibility settings. On Android, you can enable the “Override force-dark” option in the Developer Options.
How do I force dark mode on Android?
To force dark mode on Android, you need to enable Developer Options. Then, navigate to Developer Options and scroll down to the Hardware accelerated rendering section. Enable the “Override force-dark” option.
Can you change Twitter color on Android?
While there’s no direct option to change the Twitter color on Android, you can change the background of your app by toggling on the “Dark mode” option in the “Settings and privacy” > “Accessibility, display and language” > “Display and sound” settings. However, changing the color scheme is not available for all users.
How do I get dark mode on my PC?
To enable Dark Mode on Windows 10, navigate to Settings > Personalization > Colors, then open the Choose your color drop-down menu and pick Dark. For Windows 11, navigate to Settings > Personalization, select Colors, then Choose your mode, and pick Dark.
How do I enable dark on Twitter?
To enable Dark Mode on Twitter, go to www.twitter.com in your browser, click on the ⋯ More option in the left menu panel, select the Display option from the drop-down menu, and choose between “Dim” or “Lights out”.
How do I put my Twitter in dark mode?
To put Twitter in Dark Mode, open the Twitter app, tap on the three lines in the top left corner, go to Settings and Privacy in the menu, go to Display and sound, scroll down to Dark Mode, enable it, and select the Lights out option.
Conclusion: The Power of Twitter in Dark Mode
Congratulations! You’ve now mastered the art of enabling Twitter in Dark Mode on iPhone, Android, and Desktop. This feature not only enhances your visual experience but also reduces eye strain and potentially extends your device’s battery life. Whether you’re a night owl or simply prefer the aesthetic appeal of Dark Mode, this guide has equipped you with the knowledge to customize your Twitter experience to your liking. So go ahead, give your eyes a break, and dive into the world of Twitter in Dark Mode. Happy tweeting!