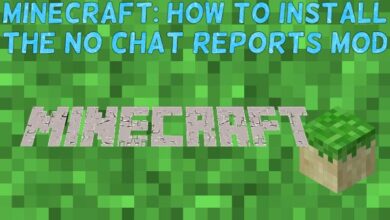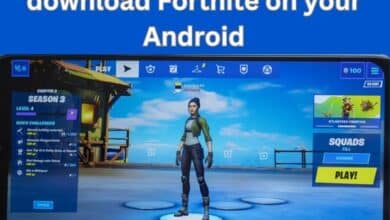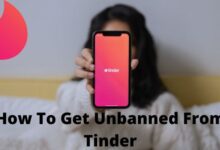How to enable Dark Mode on ChromeBook
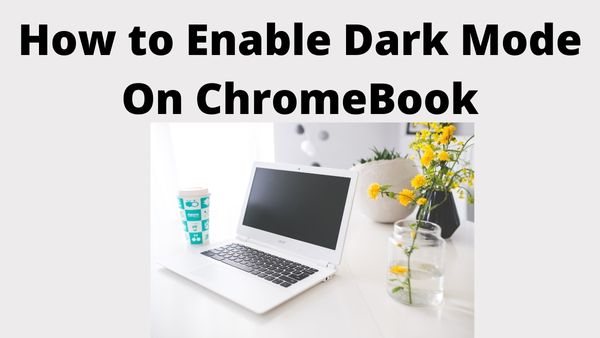
How to enable Dark Mode on ChromeBook- Dedicated Dark and Light Modes are now available for Windows, Mac, iPhone, and Android. However, it’s not as simple to locate on Chrome OS devices. We’ll walk you through using Chromebook’s Dark Mode.
Finally, Chromebooks can now switch between Light and Dark Modes thanks to Chrome OS 104. It is also possible to set the modes to switch automatically, which may change your background. Let’s do How to enable dark mode on chromebook.
The entire system UI is affected by Dark/Light Mode. That implies that system apps, the app launcher, the system tray with Quick Settings toggles, as well as the Shelf (taskbar) are all impacted.
Let’s get going. To access the system tray, simply press or click the clock on the Shelf. The “Dark Theme” switch will either be turned on or off. Selecting it will switch the mode.
We’ll need to move on to another location if you want the modes to change automatically. On the desktop, use the right-tap-and-hold methods to select “Set Wallpaper & Style.”
You may choose “Auto” as the theme by choosing “Wallpaper & Style” from the menu that appears. Unfortunately, a manual timetable cannot be created.
Consider updating the wallpaper to fit the motif. Choose the wallpaper preview on this screen to do it.
Look for wallpaper categories like “Radiance” and “Element” that depict both a light and a dark side.
You may either pick “Change Daily” or a background.
All there is to it is that! Chrome OS now has Dark and Light Modes available. It’s fantastic that Chromebooks now come with this as standard equipment. In order to make the screen easier on your eyes, you may also enable the “Night Light” option.
You can Change the colors on your Chromebook screen to make it easier on your eyes in low light. Red colours make it easier to see at night and may prolong sleep.
How to Enable Dark Mode on Chromebook
- Choose the time in the lower right corner.
- Choose Settings.
- Select Displays under “Device.”
- Switch on or Turn on Night Light under “Night Light.”
- Change the color under “Color temperature.”
Automatically change the colour of your screen at night
- Choose the time in the lower right corner.
- Choose Settings.
- Select Displays under “Device.”
- Turn on Night Light under “Night Light.”
In the “Schedule” box, pick the time you want your screen’s colour to change:
Standard time: Set the start and finish times.
Sunset to dawn: To adjust Night Light, use the times of sunset and sunrise in your present location.
Turn off: Choose Never to prevent night mode from activating automatically.
Using the clock and Night Light together in the bottom right corner will easily switch off Night Light.
Steps For How to Turn on Dark Mode on Chromebook
Step 1: Switching beta mode
You will lose all of the information from the previous version when you transition to the Chrome OS beta. because changing channels erases all system info. Therefore, you must back up all of your crucial data before changing the channel. Additionally, keep in mind that if you have permission, you can change your Chrome OS channel. To change your Chrome OS channel, you must sign in with your approved account.
- First, sign into your Google account and open Chrome.
- Next, select the Quick Menu by clicking on it in the Chromebook’s bottom right corner.
- In the fast menu, select the Chromebook Settings icon (cogwheel) from the menu.
- Go to the About the Google Chrome OS section and click on Detailed Build Information.
- In the Channel section of the Detailed Build Information, click Change channel.
Step 2: Turn on the system UI’s dark mode.
After switching to the beta version, follow the instructions below to activate dark mode on your Chromebook:
- Start your Chromebook’s Chrome browser first.
- Next, enter chrome:/flags into the Chrome browser’s URL field.
- Next, find the Experiments page by going there and typing “dark” or “dark mode” into the search field.
- As a result, when you click the Default button to go to the next stage, you will see the Dark/Light Mode of System UI label.
- Tap on the list item Enabled and then choose it.
- The phrase Force Dark Mode for Web Content will be shown here. Once again pressing the Default button, select the Enabled option from the list.
- After the procedure is complete, restart your device.
Step 3: Activating the dark theme
After restarting your computer follow the steps below to enable or turn on the dark theme:
- Once again click the Quick Menu panel in the Chromebook’s bottom right corner.
- A Dark theme icon may be seen when you access the menu. Click the symbol to move to the following.
- Next, activate the dark theme mode by clicking the Dark theme toggle button.
- There are two options under the Dark theme mode: Themed and Neutral. The system utilises the colours from your screen wallpaper as the system colour when you choose the themed option. The neutral option, on the other hand, uses a neutral colour scheme.
- By selecting one of the two dark theme options listed above, you may activate dark mode on your Chromebook. Although Chromebook dark mode is still in the experimental stage, turning it on may cause system slowdown and issues.
Several programmes on your Chromebook stop working when you enable dark mode. In addition, when you activate dark mode on your Chromebook, several programmes do not function. Therefore, if you have several issues when running ChromeOS beta, changing to stable mode on your Chromebook is preferable.
Does dark mode save battery on a Chromebook?
Yes, using dark mode on a Chromebook can help save battery life. The darker pixels on the screen require less power to display than bright pixels. This is because in a dark interface, the individual pixels that make up the display do not need to produce as much light as they do in a brighter interface. Therefore, when using dark mode on a Chromebook, the battery consumption can be reduced, and it can help prolong the device’s battery life.
How do I get my Chromebook out of dark mode?
To get your Chromebook out of dark mode, you can follow these simple steps:
- Click on the system tray in the bottom right corner of your screen.
- Click on the gear icon to access your Chromebook’s settings.
- In the settings menu, click on “Personalization” and then “Colors and theme.”
- Under “Color scheme,” select “Light” to switch to light mode.
- Close the settings window, and your Chromebook will be back in light mode.
Alternatively, you can also turn off dark mode directly from the Quick Settings menu by clicking on the Quick Settings icon in the bottom right corner of your screen and then clicking on the Dark Mode toggle switch to turn it off.
Disabling Dark Mode Completely
To disable dark mode completely on a Chromebook, you can follow these simple steps:
- Click on the system tray in the bottom right corner of your screen.
- Click on the gear icon to access your Chromebook’s settings.
- In the settings menu, click on “Personalization” and then “Colors and theme.”
- Under “Color scheme,” select “Custom.”
- Turn off the toggle switch next to “Dark mode” to disable dark mode completely.
- Close the settings window, and your Chromebook will now be in light mode.
Alternatively, you can also disable dark mode directly from the Quick Settings menu by clicking on the Quick Settings icon in the bottom right corner of your screen and then clicking on the Dark Mode toggle switch to turn it off.
My Experience While Using Dark Mode on a Chromebook
Using Dark Mode on a Chromebook can be a great way to reduce eye strain and make reading and browsing more comfortable in low light environments. I found that the dark background and white text provided excellent contrast, making it easy to read text for extended periods without causing any discomfort. Additionally, the dark mode interface looked sleek and modern, which gave my Chromebook a more professional and stylish appearance.
One of the best things about using Dark Mode on a Chromebook is that it can help save battery life. The darker backgrounds of the interface don’t require as much energy to display as white backgrounds, which can result in longer battery life. This is particularly useful when working on tasks that require extended periods of use without access to a power source.
However, there were some issues with certain websites and apps not displaying correctly while in Dark Mode. Some images and icons may not be visible, or they may appear distorted, making it difficult to use them. This was only a minor issue, and most websites and apps work well in Dark Mode.
Overall, my experience using Dark Mode on a Chromebook was positive, and I found it to be an excellent feature that made using my Chromebook more comfortable and enjoyable.
Experience System-wide Dark and Light Mode on a Chromebook
Using system-wide Dark and Light mode on a Chromebook is a great way to customize the appearance of the device to fit personal preferences and reduce eye strain in different lighting conditions. The ability to switch between modes easily and quickly is one of the most significant benefits of using a Chromebook with this feature.
I found that Dark mode was especially useful when working in low-light environments as it reduces the amount of blue light emitted from the screen, which can help reduce eye strain and fatigue. This mode also gave the device a sleek and modern look, which was pleasing to the eye.
On the other hand, Light mode was ideal for working in brightly lit environments or when I needed to see colors more accurately. The brighter background provided excellent contrast for viewing images and other media, making it easier to identify and distinguish between different colors and shades.
One of the best things about using system-wide Dark and Light mode on a Chromebook is that it works seamlessly across all apps and interfaces, including the browser and settings menus. This consistency ensures that the overall user experience remains smooth and uninterrupted, regardless of the mode used.
Overall, my experience using system-wide Dark and Light mode on a Chromebook was positive, and I found it to be a valuable feature that enhanced the overall usability and aesthetic of the device.
How do you turn on dark mode on a Chromebook?
You can turn on dark mode on a chrombook After the Chromebook has rebooted, tap the time in the bottom right-hand corner of your screen to access the Quick Settings. If the menu is condensed, tap the upward arrow to make it expand. You may now toggle on and off dark mode on your Chromebook by clicking the Dark theme toggle there.
What is the Chromebook’s shortcut for the dark mode?
Chromebook’s shortcut for the dark mode is Ctrl+Q
Use the shortcut Ctrl+Q (Windows, Linux, Chromebook) or CMD+Q to activate/deactivate the dark mode on Chromebook by clicking on the extension icon (Mac).
How do I force dark mode?
To enable the Dark theme: use the system configuration (Settings -> Display -> Theme). From the notification tray, change themes using the Quick Settings tile (once enabled). On Pixel smartphones, choosing Battery Saver mode also activates the Dark theme. This behaviour may or may not be supported by other OEMs.
Are your eyes healthier when using Dark mode?
Reduces eye strain; helpful. Dark mode can provide some relaxation, but it doesn’t immediately lower eye strain. A bright screen, for instance, makes it difficult for your eyes to focus in low light. Contrarily, the identical result will occur if a black screen is in a room with high lighting.
- What’s the difference between a Chromebook and a laptop?
- Google to add video editing, productivity apps to Chromebooks
- How to Screen Record on Chromebook
How do I change the Theme on my Chromebook?
- Download and apply a Chrome theme
- Open Google Chrome on your PC.
- Click More. Settings in the upper right corner.
- Go to “Appearance” and select Themes. By visiting Chrome Web Store Themes, you may also access the gallery there.
- To obtain a preview of the various themes, tap the thumbnails.
- Tap Add to Chrome when you locate a theme you’d want to use.