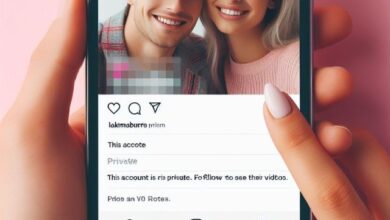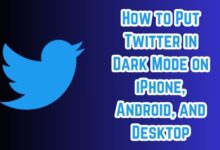How to Create WhatsApp Contact Shortcuts on iPhone
Unlocking WhatsApp: A Guide to Creating Contact Shortcuts on iPhone

Creating WhatsApp contact shortcuts on your iPhone can revolutionize the way you communicate. This feature, often overlooked, has the potential to streamline your daily interactions and save valuable time.
WhatsApp, a globally recognized messaging platform, offers a plethora of features designed to enhance user experience. One such feature is the ability to create contact shortcuts, a tool that provides instant access to your most frequently contacted individuals or groups right from your iPhone’s home screen.
The process of creating these shortcuts is straightforward and user-friendly, making it accessible to all iPhone users, regardless of their tech-savviness. This guide aims to walk you through this process, ensuring that you can fully utilize this feature to optimize your WhatsApp usage.
By the end of this guide, you’ll be able to create WhatsApp contact shortcuts with ease, transforming your messaging efficiency and enhancing your overall WhatsApp experience. So, let’s dive into the world of WhatsApp and uncover the steps to create contact shortcuts on your iPhone.
Stay tuned for a step-by-step guide, tips and tricks, and an exploration of the impact of using contact shortcuts. Let’s embark on this journey to unlock the full potential of WhatsApp on your iPhone.
Understanding WhatsApp on iPhone
WhatsApp has become an integral part of our digital lives. With over 2 billion users worldwide, it’s a primary mode of communication for many. Specifically, on the iPhone, WhatsApp has tailored its features to enhance the user experience, making it more intuitive and user-friendly.
One such feature is the ability to create contact shortcuts. This feature allows you to add a shortcut to your favorite contacts or groups directly on your iPhone’s home screen. With just a single tap, you can open a chat with a specific contact or group, bypassing the need to open WhatsApp and search for the conversation. This can be a game-changer for those who frequently communicate with specific contacts or groups on WhatsApp.
Creating WhatsApp contact shortcuts on your iPhone not only saves time but also makes your daily communication more efficient. It’s like having a speed dial for your WhatsApp contacts. Imagine being able to send a quick message or start a call without having to navigate through the app. It’s all about making your digital communication as seamless as possible.
However, despite its benefits, this feature is often overlooked by many users. This could be due to a lack of awareness or the perceived complexity of the process. But, the reality is quite the opposite. Creating contact shortcuts on WhatsApp is a simple process that anyone can master.
Now, we will provide a step-by-step guide on how to create WhatsApp contact shortcuts on your iPhone. Whether you’re a tech newbie or a seasoned pro, this guide will make the process easy and straightforward. So, let’s get started and unlock the full potential of WhatsApp on your iPhone.
Step-by-Step Guide to Creating WhatsApp Contact Shortcuts
Creating WhatsApp contact shortcuts on your iPhone is a simple and straightforward process. Here’s a step-by-step guide to help you through it:
Step 1: Opening WhatsApp and Selecting the Contact
Start by opening the WhatsApp application on your iPhone. Navigate to the ‘Chats’ tab and open the conversation of the contact or group for which you want to create a shortcut. Remember, you can only create a shortcut for existing conversations.
Step 2: Creating the Shortcut
Once you’ve opened the conversation, tap on the contact or group name at the top of the screen to open the contact or group information page. Scroll down and you’ll find the ‘Create Shortcut’ option. Tap on it to create the shortcut.
Step 3: Placing the Shortcut on the Home Screen
After tapping on ‘Create Shortcut’, you’ll be redirected to the home screen, where you can choose where to place the shortcut. Drag and drop the shortcut to your desired location on the home screen.
Step 4: Personalizing the Shortcut Icon
You can personalize the shortcut icon by long-pressing it and selecting ‘Edit Home Screen’. Then, tap on the shortcut icon and select ‘Choose Photo’ to pick a custom icon from your photo library.
Step 5: Accessing the Shortcut
Now that you’ve created and personalized your shortcut, you can access it directly from your home screen. Just tap on the shortcut, and it will open the corresponding WhatsApp conversation.
This step-by-step guide should help you create WhatsApp contact shortcuts on your iPhone with ease.
Tips and Tricks for Efficient Use of WhatsdApp Contact Shortcuts
Now that you’ve created your WhatsApp contact shortcuts, let’s explore some tips and tricks to make the most of this feature.
Organizing Your Shortcuts
Consider organizing your shortcuts based on the frequency of use or importance. You can group work contacts together, family in another, and so on. This way, you’ll have a well-organized home screen and can access your chats faster.
Using Shortcuts for Group Chats
Shortcuts aren’t just for individual contacts. You can create them for group chats too! If you frequently interact with a particular group, having a shortcut can be a real time-saver.
Troubleshooting Common Issues
If your shortcuts aren’t working as expected, ensure that you’ve the latest version of WhatsApp and iOS. If issues persist, try deleting and recreating the shortcut. Remember, shortcuts are linked to the conversations in your WhatsApp. If a conversation is deleted, the corresponding shortcut will not function.
WhatsApp contact shortcuts are a powerful tool for enhancing your messaging efficiency. With these tips and tricks, you can truly master this feature and revolutionize your WhatsApp experience.
The Impact of Using Whatsapp Contact Shortcuts
The impact of using WhatsApp contact shortcuts on your iPhone can be significant, particularly for those who frequently use the app for communication.
Firstly, it brings about a notable improvement in time efficiency. By eliminating the need to navigate through the app to find a specific conversation, you save valuable time, especially if you’re someone who communicates with a large number of contacts or groups regularly.
Secondly, it enhances the ease of access. With just a single tap, you can open a chat, making the process of communication faster and more convenient. This is particularly beneficial for those who need to respond quickly or multitask on their devices.
Lastly, it improves the overall user experience. WhatsApp is all about seamless communication, and the addition of contact shortcuts only adds to this. It’s a feature that caters to the user’s convenience, making the app more user-friendly.
Using contact shortcuts on WhatsApp can significantly enhance your messaging experience, making it more efficient and convenient.
FAQ
How do I create a shortcut for a contact on WhatsApp?
- Open WhatsApp and navigate to the ‘Chats’ tab.
- Open the conversation of the contact for which you want to create a shortcut.
- Tap on the contact name at the top to open the contact information page.
- Scroll down and find the ‘Create Shortcut’ option. Tap on it to create the shortcut.
What is the shortcut for WhatsApp call on iPhone?
There isn’t a specific shortcut for WhatsApp calls on iPhone. However, you can quickly make a call by opening the WhatsApp app, selecting the contact, and then tapping the call button.
How do I add widgets to WhatsApp on iPhone?
As of 2024, WhatsApp does not offer widgets for iPhone.
Can you make a shortcut for a contact on iPhone?
Yes, you can create a shortcut for a contact on your iPhone. Go to the Phone app, select the contact, tap on ‘Share Contact’, and then select ‘Add to Home Screen’.
How do I add a contact shortcut to my home screen?
This process varies depending on your device. On Android, you can usually do this by long-pressing on the home screen, selecting ‘Widgets’, and then choosing the ‘Contact’ widget. On iPhone, you can do this via the ‘Share Contact’ option in the Phone app.
What is the shortcut feature on WhatsApp?
The shortcut feature on WhatsApp allows you to create a shortcut to a specific chat or group on your device’s home screen. This makes it quicker and easier to access your most frequently used chats.
How do I create a shortcut for a contact?
The process for creating a contact shortcut depends on your device. On Android, you can typically do this by opening the Contacts app, selecting the contact, tapping the ‘More’ button, and then selecting ‘Add shortcut to home screen’.
How do I create a shortcut to a contact?
On iPhone, open the Phone app, select the contact, tap on ‘Share Contact’, and then select ‘Add to Home Screen’. On Android, open the Contacts app, select the contact, tap the ‘More’ button, and then select ‘Add shortcut to home screen’.
How do I create a custom shortcut on my iPhone?
You can create custom shortcuts on your iPhone using the Shortcuts app. Open the app, tap the ‘+’ button to create a new shortcut, add the actions you want the shortcut to perform, and then tap ‘Next’ to name and save the shortcut.
Conclusion
In the world of instant messaging, efficiency and convenience are key. Creating WhatsApp contact shortcuts on your iPhone serves both these aspects, making your daily communication smoother and more efficient.
This guide has walked you through the process of creating contact shortcuts, from understanding the feature to implementing it, and even troubleshooting common issues. With this knowledge, you can now make the most of your WhatsApp experience.
The impact of using contact shortcuts is significant, offering time efficiency, ease of access, and an improved user experience. It’s a testament to WhatsApp’s commitment to user-friendly design and seamless communication.
As we conclude, we encourage you to try creating your own contact shortcuts. Experience the difference it makes in your daily communication. Remember, the world of technology is all about exploration and learning. So, don’t hesitate to explore and make the most of these features.
Thank you for joining us on this journey to unlock the full potential of WhatsApp on your iPhone. Here’s to efficient and seamless communication!