How to fix Picture-in-Picture Not Working In Facebook Messenger
Mastering Picture-in-Picture in Facebook Messenger
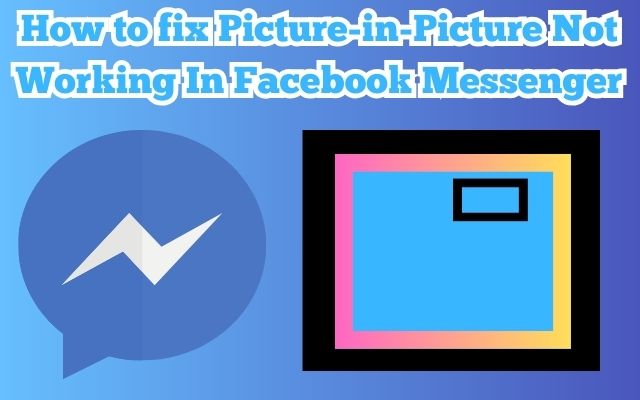
Picture-in-Picture Not Working in Facebook Messenger – a phrase that no user wants to encounter. This feature, designed to enhance our multitasking abilities, has transformed the way we use Facebook Messenger. When functioning correctly, it allows us to engage in video chats while simultaneously browsing other apps – a convenience we’ve quickly grown accustomed to.
However, like any technology, it’s not immune to issues. There are instances when the Picture-in-Picture feature refuses to work as expected, leaving users frustrated and seeking solutions. If you’ve found yourself in this situation, you’re not alone. Many users worldwide have faced similar challenges.
This article aims to be your comprehensive guide to understanding and resolving these issues. We’ll delve into the intricacies of the Picture-in-Picture feature, explore common problems, and most importantly, provide you with a step-by-step guide to fix these issues.
So, whether you’re a tech-savvy individual looking for quick fixes or someone less familiar with the technical aspects of apps, this guide is designed to assist everyone. By the end of it, we hope to have you smoothly using the Picture-in-Picture feature on Facebook Messenger, enhancing your user experience and productivity.
Stay with us as we embark on this journey to reclaim the convenience of the Picture-in-Picture feature in Facebook Messenger. Let’s dive in!
Understanding Picture-in-Picture in Facebook Messenger
The Picture-in-Picture (PiP) feature in Facebook Messenger is a game-changer for multitaskers. It allows you to engage in video chats while simultaneously using other apps on your device. This means you can continue your video call while checking emails, browsing social media, or even while using productivity apps. The convenience and flexibility offered by this feature have quickly made it a favorite among Facebook Messenger’s vast user base.
However, technology, as we know, is not without its quirks. Some users have reported instances where the PiP feature does not work as expected. This can be a source of frustration, especially when you’re in the middle of an important call and need to access other apps.
The reasons for the PiP feature not working can vary. It could be due to the option being disabled in your device settings, or perhaps the Battery Saver mode is limiting its functionality. In some cases, logging out and then logging back into Facebook Messenger can resolve the issue.
The good news is that these issues are usually easy to fix. In this article, we will provide a detailed guide to help you diagnose and resolve any issues you might be facing with the PiP feature in Facebook Messenger.
Before we dive into the solutions, it’s important to understand that Facebook Messenger is constantly being updated with new features. This means that the issues you’re facing could be due to bugs or glitches in the current version of the app. Installing the latest app update for Facebook Messenger can often resolve these issues.
Now, we will explore the common issues with the PiP feature in more detail and provide you with step-by-step instructions to resolve them.
Common Issues with Picture-in-Picture in Facebook Messenger
The Picture-in-Picture (PiP) feature in Facebook Messenger is designed to enhance user experience by allowing video calls to continue even while using other apps. However, like any technology, it’s not without its issues. Here are some of the common problems users face:
- PiP Option Disabled: The primary reason for PiP not working during Messenger video calls can be that the option is disabled in your device settings.
- Battery Saver Mode: Battery Saver or Low Power Mode is designed to conserve battery life on your device. It does so by limiting features like PiP that consume much power. If you have this mode enabled, it could be the reason for your PiP issues.
- Login Issues: If PiP is still not working in Messenger, you might need to log out and log back into your Facebook account.
- Technical Glitches: There could be technical glitches with the app that prevent the PiP feature from working properly.
- Network Connectivity Problems: Issues with your internet connection can also cause problems with the PiP feature.
- Outdated App Version: If your Facebook Messenger app is not up-to-date, it could lead to issues with the PiP feature.
These are just a few of the common issues that can cause the PiP feature in Facebook Messenger to not work as expected. The good news is that most of these issues can be resolved with a few simple steps. Now, we will provide a detailed guide on how to diagnose and fix these issues. Stay tuned!
Steps to Diagnose Picture-in-Picture not working Issues
Before we delve into the solutions, it’s crucial to diagnose the issue accurately. Here are some steps you can take to identify the problem with the Picture-in-Picture (PiP) feature in Facebook Messenger:
- Check if Picture-in-Picture is Enabled: The primary reason for PiP not working during Messenger video calls can be that the option is disabled in your device settings. You can check this in the settings of your device.
- Disable Battery Saver: Battery Saver or Low Power Mode is designed to conserve battery life on your device. It does so by limiting features like PiP that consume much power. If you have this mode enabled, it could be the reason for your PiP issues.
- Login Again Into Facebook Messenger: If PiP is still not working in Messenger, you might need to log out and log back into your Facebook account. This can sometimes resolve the issue.
- Force Quit and Relaunch Messenger: You can try force quitting and relaunching Messenger to give the app a fresh start. This can often resolve any minor glitches that might be causing the problem.
- Update Messenger: Make sure that you have updated the Facebook Messenger app to the latest version. You can do this by going to the App Store (for iPhone) or Google Play Store (for Android), searching for Facebook Messenger, and tapping on Update if available.
- Clear App Cache: Clearing the cache of the Messenger app can help resolve issues. You can do this from the settings of your device.
By following these steps, you can diagnose the issue with the PiP feature in Facebook Messenger.
Detailed Guide to Fix Picture-in-Picture Issues
If you’re facing issues with the Picture-in-Picture (PiP) feature in Facebook Messenger, don’t worry. Here’s a detailed guide to help you fix these issues:
Check if Picture-in-Picture is Enabled: The primary reason for PiP not working during Messenger video calls can be that the option is disabled in your device settings. Here’s how you can check and enable the same:
- On iPhone: Open the Settings app and tap on General. Tap on ‘Picture in Picture’ and tap the toggle next to ‘Start PiP Automatically’ to enable the feature.
- On Android: Long-press the Messenger app icon in the app drawer of your Android and select App Info. Scroll down and select Picture-in-Picture. Tap the toggle next to Allow picture-in-picture to enable it.
Disable Battery Saver: Battery Saver or Low Power Mode is designed to conserve battery life on your device. It does so by limiting features like PiP that consume much power. We suggest disabling Battery Saver if you have to continue your Messenger video calls using this feature. Here’s how:
- On iPhone: Open the Settings app and tap on Battery. Tap the toggle next to Low Power Mode to disable the feature.
- On Android: Open Settings and tap on Battery. Tap on Battery Saver and tap the toggle next to Use Battery Saver to disable the feature.
Login Again Into Facebook Messenger: If PiP is still not working in Messenger, you can try logging in again to your Facebook account. For this, you need to log out of your account from the Facebook app on your iPhone and Android. Here’s how:
- Open the Facebook app on your iPhone or Android phone.
- On iPhone, tap the profile icon at the bottom-right corner. On Android, tap the hamburger menu icon at the top right side.
- Scroll down to the bottom and tap on Log Out.
- Log in again to the Facebook app and then open Messenger to log in to your account.
Force Quit and Relaunch Messenger: You can try force quitting and relaunching Messenger to give the app a fresh start. Here’s how:
- On iPhone: On the home screen, swipe up and hold to reveal the background app windows.
- On Android: Open the Settings app, go to Apps, find Messenger in the list, and tap on it. Then tap on Force Stop.
Update Messenger: Make sure that you have updated the Facebook Messenger app to the latest version. You can do this by going to the App Store (for iPhone) or Google Play Store (for Android), searching for Facebook Messenger, and tapping on Update if available.
Clear App Cache: Clearing the cache of the Messenger app can help resolve issues. You can do this from the settings of your device. Here’s how:
- On iPhone: Go to Settings > General > iPhone Storage > Messenger > Offload App.
- On Android: Go to Settings > Apps > Messenger > Storage > Clear Cache.
By following these steps, you should be able to resolve any issues you’re facing with the PiP feature in Facebook Messenger. If the problem persists, you may need to contact Facebook Support for further assistance.
Preventive Measures and Best Practices
To ensure a smooth and uninterrupted experience with the Picture-in-Picture (PiP) feature in Facebook Messenger, here are some preventive measures and best practices you can follow:
- Keep Messenger Updated: Always keep your Facebook Messenger app updated to the latest version. This ensures that you have the latest features and bug fixes.
- Check Device Settings Regularly: Regularly check your device settings to ensure that the PiP feature is enabled and not being affected by other settings like Battery Saver.
- Use High-Resolution Images: If you’re sharing images during a video call, use high-resolution images for the best experience.
- Regularly Clear Cache: Regularly clearing the cache of the Messenger app can prevent many issues.
- Good Internet Connection: Ensure that you have a good internet connection while using the PiP feature.
- Log Out and Log In: If you’re facing persistent issues, try logging out and logging back into your Facebook account.
By following these preventive measures and best practices, you can enjoy a hassle-free experience with the PiP feature in Facebook Messenger.
FAQ
How do I enable PiP on Messenger?
To enable Picture-in-Picture (PiP) mode on Messenger, you need to go to your device’s settings. Navigate to Apps & notifications > Special app access > Picture-in-picture. Tap on Messenger and allow it to create a PiP window.
Why isn’t Picture in Picture working?
If Picture in Picture isn’t working, it could be due to several reasons. The app might not support PiP, or you might not have enabled PiP in your device’s settings or the app’s settings. There could also be a bug affecting the feature.
Why can’t I see pictures in my Messenger?
If you can’t see pictures in Messenger, it could be due to weak or unstable internet connection, glitches within the app, an outdated version of the app, device issues, or server issues.
How do I enable photo access on Messenger?
To enable photo access on Messenger, go to your device’s settings, find the Messenger app, and enable photo access.
How do I turn on picture-in-picture?
To turn on picture-in-picture, go to your device’s settings, navigate to Apps & notifications > Special app access > Picture-in-picture. Tap on the app you want to enable PiP for and allow it to create a PiP window.
Why is my Messenger PiP not working on iOS?
If your Messenger PiP isn’t working on iOS, it could be because the app doesn’t support PiP, you haven’t enabled PiP in your iPhone’s settings or the app’s settings, or there might be a bug affecting the feature.
What is PiP in Messenger?
PiP, or Picture-in-Picture, is a feature that allows you to watch a video in a small floating window while using other apps. This means you can continue your video call on Messenger while using other apps.
How do you fix ‘this image Cannot currently be displayed’?
If you’re seeing the error ‘this image cannot currently be displayed’, you can try several fixes. These include using the ‘In Line With Text’ option for Wrap Text, changing the view type, disabling picture placeholders, configuring Word to show drawings and text boxes, disabling draft quality, repairing the problematic file, or running the Office Repair Tool.
Why doesn’t my phone have Picture in Picture?
If your phone doesn’t have Picture in Picture, it could be because the feature is not enabled in your phone’s settings or the app’s settings. It could also be because the app does not support PiP, or there might be a bug affecting the feature.
Conclusion
In conclusion, the Picture-in-Picture feature in Facebook Messenger is a powerful tool that enhances our multitasking abilities. However, like any technology, it can sometimes encounter issues. This guide has provided you with a comprehensive understanding of these issues and detailed steps to diagnose and fix them. By following these steps and preventive measures, you can ensure a smooth and uninterrupted experience with the PiP feature. Remember, technology is here to aid us, and with a little patience and understanding, we can overcome any hurdles it presents. Happy multitasking with Facebook Messenger’s Picture-in-Picture feature!






