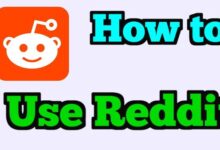How to set up a VPN on an iPhone
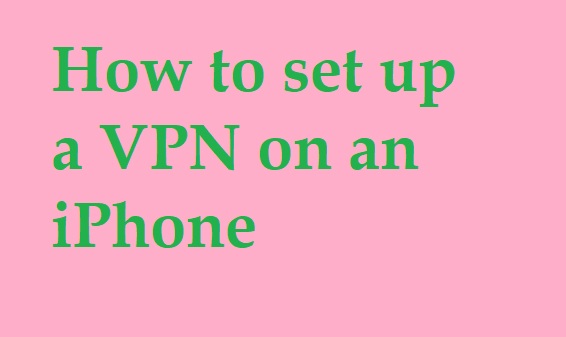
How to set up a VPN on an iPhone. There are several reasons why you might. Bypass geo-blocks that restrict you from accessing specific types of content, such as Netflix episodes, that are only accessible in certain countries by using a VPN when browsing the internet secretly.
An iPhone may be configured for a VPN either automatically or manually.
A VPN software is necessary for automated configuration. An app just requires a few clicks to set up once it has been downloaded. On the other hand, manual configuration takes longer and calls for technical skills.
How to set up a VPN on an iPhone
An iPhone may be configured for a VPN either automatically or manually.
A VPN software is necessary for automated configuration. An app just requires a few clicks to set up once it has been downloaded. On the other hand, manual configuration takes longer and calls for technical expertise.
Automatic iPhone VPN configuration
To set up a VPN automatically, you must install a VPN application. Your initial step should be to select an app that suits your needs from the numerous VPN providers that are accessible.
In this article, we’ll focus on Clario, an all-in-one security program that enables you to protect every facet of your online persona in real time. Regardless of the software you use, the setup procedures for an iPhone VPN are same.
How to automatically set up a VPN with Clario:
- Get the Clario app.
- Install the app.
- Open the Clario app as well as sign in if you already have an account, or create one.
- Press the button to finish the installation and enable VPN for anonymous web browsing.
- When your iPhone requests authorization to install a VPN configuration to your device, tap Allow.
- To add the VPN configuration to your settings, enter your passcode if one is necessary.
You won’t need to open your app to utilise the VPN after you’ve added it.
How to activate/turn on a VPN on an iPhone:
- Open the Settings app on your iPhone.
- Select General.
- Choose VPN.
- Select the button next to Status. Ensure that it is green. Once you’re done using the VPN, turn it back off.
Manual VPN configuration for iPhone
Since the iPhone lacks an internal VPN, you’ll still need a VPN service to manually setup a network. By performing a fast Google search, you might locate a number of free solutions. A free service may seem like a nice idea, but we don’t advise it as a long-term fix for a number of reasons:
- These “free” services could have an additional (unwanted) cost because maintaining VPN data servers is expensive. For instance, some service providers can really be selling your data to pay for their upkeep costs.
- It’s not always safe to use free VPNs.
- Free services may have limitations on data and speed as well as server locations.
Once you’ve selected a VPN provider, research the following:
Type, Description, Server, Remote ID, User authentication, Username, and Password
You may set up the VPN on your phone after you have these information.
- Open the Settings app on your iPhone and choose General.
- Click on VPN.
- Select Add VPN Configuration.
- By pressing Type, you may choose the network type.
- Choose from IKEv2, IPSec, and L2TP as your network type.
- Fill out the boxes for Description, Server, and Remote ID.
- Enter a username and password in the authentication area.
- Click Done.
After finishing network configuration, use the instructions above to switch on and off your VPN.
What is a VPN (Virtual Private Network)?
A VPN functions as a tunnel if the internet is an open road. You can still enjoy the websites you visit even though you’re going in a somewhat different direction since you won’t be visible to advertising or hackers. A VPN is private because of this.
This is how VPN works:-
When you use Wi-Fi or a cellular connection to access the internet normally, you are surfing from your actual location. This implies that anyone may discover your IP address, which functions similarly to a letter’s return address. You become more open to tracking, hacking, and online criminal activity.
How to use a VPN on an iPhone: When and Why
To remotely access your work intranet
The majority of businesses utilize an intranet, a constrained area of the internet without access to the wider web. Some configurations restrict access to an intranet to times when you are at work. But if you have a VPN, you can access your intranet from anywhere.
To access a website or service that is not available where you are right now
Let’s imagine you reside in Germany and are a die-hard follower of a regional reality program. While on vacation overseas, you’d want to keep watching the program, but the streaming service isn’t accessible outside of Germany.
Fortunately, if you activate your VPN, the streaming service will believe you are in a location where it is available, so you won’t miss your program.
To secure your connection and cloak your “online identity”
We’ll say it plainly. Similar to a bustling roadway with checkpoints is the internet. Patrolling the route and inspecting the passing vehicles are advertising trackers. Hackers are thieves that want to damage your computer system or take your handbag from your car. When you utilize ordinary internet connectivity while driving along this roadway, whether by cellular data or Wi-Fi, you put yourself in danger from both law enforcement and criminals.
- WTFast Gaming VPN Review
- What is A VPN Kill Switch
- How to use VPN on PS4 and PS5
- What is VPN on iPhone
- What Is a VPN? – Virtual Private Network
- How to set up openvpn server on windows 10
A VPN shields you from advertisements and online thieves like a tunnel under a busy motorway. Driving is virtually unrestricted because there aren’t any traffic cops or highway robbers to worry about.
When utilizing public Wi-Fi networks, secure your data
You may leave valuables in your car while feeling secure in a tunnel without worrying about being stolen. Similar to this, you have no concerns about data breaches or identity theft while using VPN protection online. This is so that you are still protected even while using an unreliable public WIFI network.
You should feel more safe and in control whenever and however you connect to the internet now that you understand how to set up a VPN on an iPhone.