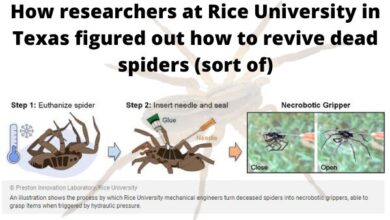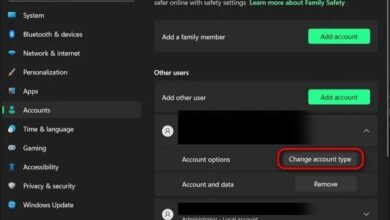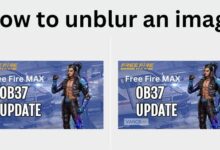How to use VPN on PS4 and PS5

How to use VPN on PS4 and PS5- On a PC or smartphone, setting up and using a VPN is simple. However, this is not the case for consoles, particularly Sony’s PS4 and PS5. Sony does not permit VPN apps on its platform, much to the chagrin of gamers. As a result, you cannot just browse the PlayStation Store, pick the NordVPN or ExpressVPN app, and establish a connection.
In fact, since the consoles don’t support them, you can’t even sideload VPN software.
You may use a VPN on the PS4 or PS5 in a few unauthorized ways to access Netflix in other regions, get exclusive access to new games, speed up sluggish online connections, as well as more before you tap away disheartened.
Why would I use a VPN on my PS4 or PS5?
Before we go into the different techniques, let’s discuss why a VPN can be useful for your PS4 or PS5.
First of all, it can lower your ping, which reduces lag when playing online games. If you broadcast, it can also shield you from any DDOS attacks.
You might be able to play new games before they are made available in your area in addition to improved online gaming performance. Australian gamers may generally download and play games that are launched the same day hours before people in the UK and the US.
However, you can make your console believe you’re in Australia using a VPN and gain early access to the newest PlayStation games.
Oh, and you can access geo-restricted video from all over the world via the streaming apps on the console. Netflix US, did someone say that?
As we’ve mentioned, the main issue is that you can’t install an app or activate a VPN service on the consoles themselves. This indicates that the procedure is a little more involved than some people might prefer, but you have four primary choices.
Set up a PS4 or PS5 VPN via Wi-Fi router
Since your router supplies internet access to your console, it is the first item in the chain that might offer a VPN connection.
You only need to manually enter your account information in your Wi-Fi network settings to use a VPN connection, which is supported by many modern routers.
It’s difficult for us to describe how to do it here because the processes differ depending on your router manufacturer and VPN provider. The standard procedure is to log into your router, locate the settings menu, and then search for a VPN page. You’ll be prompted to enter information here, such as:
- Service’s name
- Client address
- Your username and email address
- your user name
- a pre-shared encryption key
If your network does not support VPN connections, you might want to consider purchasing a VPN-compatible router, such as a Wi-Fi router from ExpressVPN or one from a vendor like FlashRouters. Although it isn’t the most affordable choice, setting up a VPN on your PS4 or PS5 has never been simpler.
You’ll need to choose which provider to utilize before you do that. One of the greatest all-arounders, NordVPN is a wonderful choice for those who wish to manually input VPN details because it provides many instructions on its website showing how to do it on various routers. Even so, we’ve compiled a list of our favorites in our review of the top VPN services for individuals just getting started with virtual private networks.
It’s important to keep in mind that if you run a VPN on your router, every gadget that goes online will be using the VPN connection, which may cause issues for some devices.
- Best VPN For iPhone
- What is VPN on iPhone
- Best VPN Service: A Basic Guide To VPNs In 2022
- How to set up openvpn server on windows 10
Set up a Smart DNS on your PS4 or PS5
On devices that don’t officially support VPNs, there is a means to alter the location if utilizing a VPN router is a little overkill for your purposes. It’s called Smart DNS, and setting it up isn’t too difficult. However, not all VPN companies offer the feature.
It’s not quite as convenient as a VPN, doesn’t support quick location changes like a full VPN programme, and doesn’t secure your data, but if you want to connect your console to a certain region, it’s a good alternative.
The good thing is that ExpressVPN, Surfshark, as well as NordVPN all have the feature, so you’ll need to sign up for one of those services if this is the path you want to take. A helpful tutorial on how to obtain a Smart DNS address for usage with PlayStation is available if you use ExpressVPN.
Here’s how to utilize Smart DNS on your console after receiving it from your VPN provider:
How to use VPN on PS4
- Navigate to the Settings page.
- Choose Network.
- Based on which you use, choose Set Up Internet Service and then LAN or Wi-Fi.
- Choose Custom.
- Configure IP address to Auto.
- Decide on Do Not Specify for DCHP Host.
- Change DNS to Manual and enter the Smart DNS that your VPN gave you.
- MUT Settings should be auto.
- Don’t Use on the proxy server setting.
- To check your settings, select Test Internet Connection.
How to use VPN on PS5
- Navigate to the Settings page.
- Choose Network.
- Choose Settings.
- Based on which you use, click “Set up Internet Connection” and choose either LAN or Wi-Fi.
- To display the options menu, choose your connection and press the Options button.
- Choosing Advanced Settings
- Configure IP address to Auto.
- Decide on Do Not Specify for DCHP Host.
- Select Manual from the DNS settings section.
- Click Next after entering the Smart DNS that your VPN service provided.
- Make MUT Auto.
- Don’t Use on the proxy server setting.
- To check your settings, select Test Internet Connection.
If all goes according to plan, you ought to be able to connect to your Smart DNS and use your console to view foreign material.
Using a Windows PC, set up a VPN for a PS4 or PS5.
There is also a method to share a connection from Windows, thus converting your PC into a virtual router, if your VPN doesn’t support Smart DNS. As it must be able to attach to your broadband router for an internet access, your computer will require both Wi-Fi and Ethernet ports (or a second Ethernet port).
Additionally, confirm that you have already created a login with a VPN provider because you will need them.
- Install and connect to the VPN program of your choice on your computer.
- Connect an Ethernet cable to the rear of your computer (or laptop) and the PS4 or PS5 with the other end.
- Change Adapter Settings can be found on the left-hand side of the window by opening Control Panel > Network and Internet > Network and Sharing Center.
- Click Properties when you right-click on your VPN connection.
- Make sure “Allow other network users to connect using this computer’s internet connection” is checked when you open the Sharing tab.
- Choose Home Networking Connection, then from the drop-down option, pick your internet provider. Observe that if your PC only has one Ethernet port, you will need to use a Wi-Fi connection.
- Select the Easy connection option on your PS4 by going to Settings > Network Settings > Set Up Internet Connection > Use a LAN Cable. Go to Settings > Network > Set Up Internet Connection on the PlayStation 5. Your Ethernet connection will be immediately scanned and set up as a result.
- When prompted, choose “Do Not Use a Proxy Server.”
- If everything went as planned, your console should now be connected to the internet via a VPN. You can test your internet service if you’d like.
Set up a VPN for PS4 or PS5 via your Mac
If you don’t have a Windows PC, you can also utilize a Mac and an Ethernet cable, provided that you have both on hand. Make sure your Mac has Wi-Fi and an Ethernet connector and is within range of your gaming console.
Oh, and if you haven’t already, join up for a VPN service; if you need assistance picking, check out our list of the top Mac VPNs.
- Install your preferred VPN program.
- Connect an Ethernet cable to the console with one end plugged into the rear of your Mac.
- Choose Internet Sharing from the list on the left side by going to System Preferences > Sharing.
- Choose Wi-Fi from the drop-down menu under “Share your connection from.”
- Make sure Ethernet is selected under the “To computers using” list.
- To enable sharing of your internet connection, select the checkbox to the left of Internet Sharing on the list and confirm your choice if required. If successful, a green icon will appear.
- On your Mac, launch the VPN application and connect to the server of your choice.
- Select the Easy connection option on your PS4 by going to Settings > Network Settings > Set Up Internet Connection > Use a LAN Cable. Go to Settings > Network > Set Up Internet Connection on the PlayStation 5. Your Ethernet connection will be immediately scanned and set up as a result.
- When prompted, choose “Do Not Use a Proxy Server.”
- If everything went as planned, your console should now be connected to the internet via a VPN. You can test your internet connection if you’d like.
There you have it, then! There are four simple ways to use a VPN to connect your PS4 or PS5 to the internet as well as enjoy the advantages.