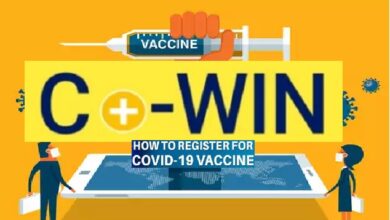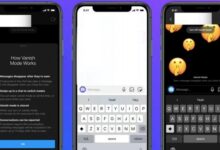How to Improve GPU Performance: Get the Most out of Your Graphics

Updating your GPU drivers is one way to improve GPU performance and enhance your gaming experience. Your PC or laptop is like a powerful race car, but even the mightiest engine needs some fine-tuning to perform at its best. In the case of your computer, your Graphics Processing Unit (GPU) plays a critical role in ensuring smooth gaming and a responsive system. Over time, though, even high-end GPUs can start to show signs of wear and tear, causing your system to feel sluggish and unresponsive. Don’t worry; you don’t need to be a tech genius to make your GPU run like new. In this guide, we’ll walk you through some simple steps to optimize and accelerate your GPU’s performance.
How to Improve GPU Performance
Update Your GPU Drivers
The first step to supercharging your GPU’s performance is making sure your graphics drivers are up to date. This goes for both integrated GPUs (found in your processor) and discrete GPUs. Checking for driver updates is a straightforward process:
- For AMD GPUs, open the “AMD Software: Adrenalin Edition.”
- If you have an Nvidia GPU, open Nvidia’s “GeForce Experience.”
- Intel also offers dedicated software for its ARC GPUs. If you have an integrated GPU, open the Intel software.
- Once in the respective software, check for driver updates.
- Updating your drivers ensures that your GPU operates optimally, enhancing its ability to handle apps and games.
Plug in Your Laptop
If you’re gaming on a laptop and notice that performance isn’t what you expected, it might be because your laptop is running on battery power. Laptops reduce the power usage of both the CPU and GPU when they’re not plugged in. This limitation is due to the battery’s inability to provide full power to these components.
To fix this and improve your GPU performance, simply plug your laptop into a power outlet. This action allows your CPU and GPU to work at their full potential. If you’re already plugged in and still experiencing poor performance, it might be because your power settings need adjustment. Follow these steps:
- Go to the “Settings” tab and select “System.”
- Find the “Power & Battery” option and click on it.
- Locate the “Power mode” setting and choose “Best Performance” from the drop-down menu.
Try Hardware-Accelerated GPU Scheduling
Whether you’re using an AMD or Nvidia GPU, you can benefit from a simple setting called Hardware-accelerated GPU scheduling. This feature reduces the load on your CPU while running resource-intensive tasks, resulting in improved performance. Enabling it allocates high-priority tasks to the GPU while the CPU handles the rest.
Here’s how to toggle this setting:
- Press the start button and search for “Graphics Settings.”
- Look for the “Change default graphics settings” button within the Graphics Settings tab.
- Turn on “Hardware-accelerated GPU scheduling.”
- It’s worth noting that this feature works best with relatively modern GPUs. If you notice worse performance, consider reverting the settings.
Consider Upscaling Technologies
If you’re looking to enhance GPU performance for gaming, consider upscaling technologies. Both AMD and Nvidia offer their own versions, like FidelityFX Super Resolution (FSR) for AMD and Deep Learning Super Sampling (DLSS) for Nvidia. Intel also has Xe Super Sampling (XeSS).
These technologies upscale lower-quality images, reducing the GPU load. They allow your GPU to render games at lower resolutions while upscaling the images to make them appear higher resolution. This not only improves performance but also maintains visual quality.
Keep Your PC Cool
Dust buildup can significantly impact your GPU’s performance by causing it to overheat. Clogged air-intake areas lead to increased thermals, which, in turn, decrease overall performance as your system compensates for the excess heat.
This issue affects both desktops and laptops, with laptops being more vulnerable due to their smaller fans and easily blocked filters. The solution is simple, though. To prevent this, all you need is a can of compressed air or a compressed air duster. Never use a vacuum cleaner, as it can create static buildup that can permanently damage your PC components.
- How To Enable Ray Tracing In Minecraft With NVIDIA RTX GPUs
- How to overclock your computer’s CPU or GPU for better performance
By following these straightforward steps, you can make your GPU perform at its best, ensuring that your gaming and overall computing experience remains smooth and responsive. So, get ready to enjoy your games and apps like never before, thanks to your newly optimized GPU!
FAQ on Improving GPU Performance:
Q1: What is GPU performance, and why is it important?
A1: GPU performance refers to how well your Graphics Processing Unit (GPU) can handle tasks such as rendering graphics in games and applications. It’s essential for smooth gaming and overall system responsiveness.
Q2: How do I check if my GPU drivers are up to date?
A2: To check if your GPU drivers are up to date, open the dedicated software for your GPU manufacturer (e.g., AMD Software or Nvidia GeForce Experience) and look for driver update options within the software.
Q3: Does plugging in my laptop really improve GPU performance?
A3: Yes, plugging your laptop into a power source can improve GPU performance. Laptops often limit CPU and GPU power when running on battery to conserve energy. Connecting to a power source allows these components to work at full capacity.
Q4: What should I do if my laptop is plugged in but GPU performance is still poor?
A4: If you’re still experiencing poor GPU performance on a plugged-in laptop, check and adjust your power settings to “Best Performance” mode in the system settings.
Q5: How do I enable Hardware-accelerated GPU scheduling?
A5: To enable Hardware-accelerated GPU scheduling, go to your system settings, look for “Graphics Settings,” and turn on the option within that menu.
Q6: Are upscaling technologies like FidelityFX Super Resolution and DLSS available for all GPUs?
A6: No, upscaling technologies like FidelityFX Super Resolution (FSR) and Deep Learning Super Sampling (DLSS) are specific to certain GPU manufacturers. FSR is for AMD, and DLSS is for Nvidia. Intel has its own version called Xe Super Sampling (XeSS).
Q7: How often should I clean my PC to prevent overheating and improve GPU performance?
A7: The frequency of cleaning your PC to prevent overheating depends on your environment. In general, it’s a good practice to clean your PC’s internals using compressed air or a duster every few months to maintain optimal GPU performance.
Q8: What should I avoid when cleaning my PC to prevent damage?
A8: When cleaning your PC, avoid using a vacuum cleaner as it can generate static electricity and damage sensitive components. Stick to using compressed air or a can of compressed air for safe cleaning.
Q9: Can I combine multiple methods to further enhance GPU performance?
A9: Yes, you can combine multiple methods to maximize GPU performance. For instance, updating drivers, plugging in your laptop, enabling Hardware-accelerated GPU scheduling, and using upscaling technologies together can yield significant improvements in performance.
Q10: How do I know if my GPU performance has improved after applying these steps?
A10: To assess the improvement in GPU performance, you can run benchmark tests or simply observe how games and applications run. Smoother gameplay, faster load times, and better graphics quality are typical indicators of improved GPU performance.