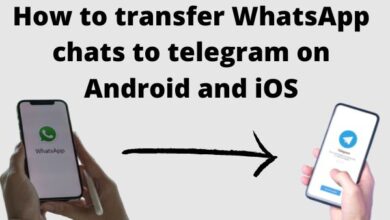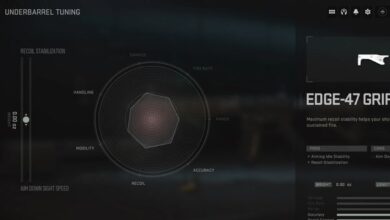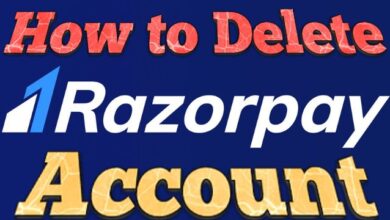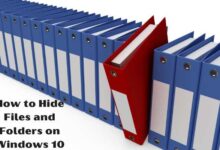How to manage and separate layers in Photoshop

To create a stunning digital artwork, you need to learn how to effectively manage and separate layers in Photoshop. Adobe Photoshop, the well-known graphic editing tool, comes with a powerful feature that is essential for creating and editing visuals: layers. These layers act as digital sheets of transparent film stacked on top of each other, allowing you to work on different elements of an image without affecting the rest. This is what makes it possible to move text without altering the background or experiment with various colors and styles effortlessly.
The fundamental way to use layers is to keep every visual element—photos, shapes, text, and more—on separate layers for easy future edits. However, there’s more to it than that. You can even separate elements from a single layer source if you know how.
Manage and separate layers in Photoshop
How to Separate Layers:
- Click on the layer you want to edit in the Layers panel. If your document has only one layer, select that.
- Use the Layer Mask tool to select the specific area you want to separate.
- Open the Channels menu window and double-click the layer mask to fine-tune your selection.
- Alternatively, use the Pen tool to draw around what you want to separate, and then delete the unwanted parts.
- The Eraser tool can also be used to manually remove elements you don’t need, although it may take more time.
- Basic selection tools can help you choose what you want to extract. After that, you can create a new layer and paste your selection while preserving the original image.
Not every project requires complex layer usage, but understanding the basics is beneficial. Many tools have keyboard shortcuts for quicker implementation.
Additional Layer Management:
- Create new layers by clicking the plus sign (+) in the Layers menu window.
- Rename layers to distinguish them easily by double-clicking the layer’s name in the menu window.
- Color-code layers for better organization.
- Click and drag layers to rearrange them.
- Delete or hide layers as needed.
For those looking to enhance their graphic design skills, learning how to use Adobe Photoshop for photo editing and graphic design is essential. Additionally, if you’re on a Chromebook, exploring the best Photoshop alternatives for Chromebooks in 2023 can provide you with creative solutions.
Advanced Layer Management:
- Export visible or hidden layers as separate files through the ‘Export Layers to Files’ option.
- Some layers, like text or vector elements, may need to be rasterized for certain edits.
- Merging layers allows adjustments to be applied to all selected layers at once.
- Flattening the image merges all layers and should be done cautiously, as it’s irreversible.
Remember, actions like merging and rasterizing permanently change your project, so always keep a copy of the unaltered document if you’re unsure about your edits. With these techniques, you can make the most of Photoshop’s powerful layer capabilities.
FAQ
1. What are layers in Photoshop?
Layers in Photoshop are like transparent sheets stacked on top of each other, allowing you to work on different elements of an image without affecting the rest. They are essential for non-destructive editing.
2. Why are layers important in Photoshop?
Layers are important because they enable you to make precise edits to individual elements within an image without altering the entire composition. They also facilitate organization and flexibility in the editing process.
3. How can I separate elements from a single layer in Photoshop?
To separate elements from a single layer in Photoshop, you can use selection tools, the Pen tool, Layer Mask, or the Eraser tool. Choose the method that best suits your needs and the complexity of the task.
Check out How To Use Photoshop Online For Free
4. Can I merge layers in Photoshop?
Yes, you can merge layers in Photoshop. Select the layers you want to merge and then use the “Merge Layers” option. However, be cautious, as this action is irreversible and permanently alters your project.
5. What’s the difference between flattening an image and merging layers in Photoshop?
Flattening an image in Photoshop combines all layers into one, creating a single, flat image. Merging layers, on the other hand, allows you to combine selected layers while retaining others in their original state.
6. How can I manage layers more effectively in Photoshop?
You can manage layers effectively in Photoshop by creating new layers, renaming them for clarity, color-coding for organization, rearranging them, and deleting or hiding layers when necessary.
7. Are there keyboard shortcuts for working with layers in Photoshop?
Yes, Photoshop offers various keyboard shortcuts for working with layers, which can significantly speed up your workflow. You can access these shortcuts through the menu options or by customizing them to your preference.
8. Can I export layers as separate files in Photoshop?
Yes, you can export layers as separate files in Photoshop using the ‘Export Layers to Files’ option. This is useful when you want to save individual elements or layers as separate image files.
9. What should I do if I make irreversible changes to my project by merging or flattening layers in Photoshop?
If you’re concerned about making irreversible changes, always keep a backup copy of your project before performing these actions. This way, you can go back to the original state if needed.
10. Are layers only used for images in Photoshop?
No, layers in Photoshop can be used for a wide range of projects, including graphics, text, shapes, and more. They are a fundamental feature for all kinds of visual editing and composition.