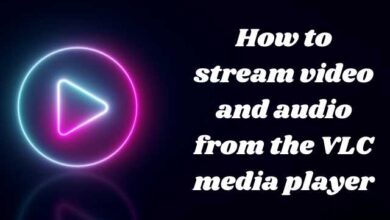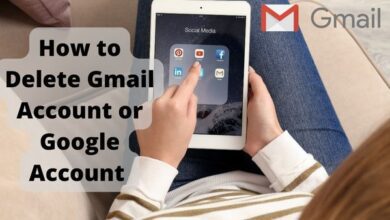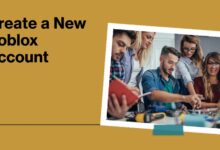DisplayPort Not Working? How to Diagnose and Fix It

Are you having trouble with your DisplayPort not working? Do you see no image or a flickering display on your monitor when using DisplayPort?
Before we begin- let’s explain DisplayPort and look at how it works. A computer or other device can send video and audio information to a monitor or display using the DisplayPort digital display interface. It is a well-liked option for gaming, graphic design, and other applications. That need high-quality images because it supports high resolutions and refresh rates.
Now, let’s dive into the steps to diagnose and fix DisplayPort not working issues.
How to Diagnose and Fix DisplayPort Not Working:
Step 1: Check Connections
Firstly, check is the physical connections between your computer and the monitor. Check DisplayPort cable is securely connected to both computer and monitor. Also, check for any bent or damaged pins on cable or port.
If everything looks good- try unplugging and re-plugging cable to ensure a proper connection. Sometimes, a loose connection can cause DisplayPort not to work properly.
Step 2: Check Monitor Inputs
Make sure that your monitor is set to the correct input for DisplayPort. HDMI, VGA, and DisplayPort are three most common inputs for monitors. Check your monitor’s manual or menu settings to confirm that it’s set to use DisplayPort as input source.
Step 3: Update Graphics Card Drivers
If your graphics card drivers are outdated or corrupt it can cause issues with DisplayPort. Follow these steps to update your graphics card drivers:
Step 1: Click Windows key + X and select “Device Manager.”
Step 2: Expand “Display Adapters” section.
Step 3: Right-click on graphics card and select “Update driver.”
Step 4: Follow on-screen instructions to update drivers.
Step 5: Restart computer and check DisplayPort is working properly.
Step 4: Try Different DisplayPort Cable
Issue may be with DisplayPort cable itself. Try using different DisplayPort cable to see if that resolves issue. If you don’t have a spare cable try borrowing one from friend or purchasing new one.
Step 5: Try a Different DisplayPort Port
If you have multiple DisplayPort ports on your graphics card. Try using a different port to see if that resolves issue. Sometimes, one of the ports may be faulty or damaged, causing DisplayPort not to work properly.
Step 6: Check Monitor Settings
Some monitors have specific settings that need to be adjusted for DisplayPort. Check your monitor’s manual or menu settings for any specific DisplayPort settings or options that need to be enabled.
Step 7: Update Monitor Firmware
If your monitor has outdated firmware it can cause issues with DisplayPort. Check your monitor’s manual or manufacturer’s website for instructions. Make sure to follow instructions carefully. And do not turn off your computer or monitor during update process.
Step 8: Check Graphics Card Compatibility
If your graphics card is incompatible with DisplayPort or malfunctions. Check the manufacturer’s website or manual for information on DisplayPort compatibility. If your graphics card is incompatible you may need to purchase new one.
Step 9: Stop using DisplayPort 1.2
DisplayPort version 1.2 can be the cause of display port problems if you have an AMD GPU. By logging into the graphics card settings, you can attempt to disable this port version and enable an earlier protocol version. Remember that disabling DisplayPort 1.2 will reduce the highest resolution and refresh rate your display can handle if you’re using an 8K monitor.
Step 10: Clean the Port
A connection that is clogged with dirt, debris, or dust may lead to DisplayPort issues. This is why routine port cleaning is necessary.
If it’s been a while since you cleaned the DisplayPort. You can remove the dust and debris with a soft brush or a can of compressed air. To prevent harming port, process must be handled carefully. We advise against using any liquids during the procedure.
To avoid accidentally damage, turn off the computer and unplug any wires before you start cleaning.
- Windows Start Button Not Working? Here’s How to Fix It
- Power Button not working on PC: How to fix it
- How to fix E84 error code on Steam
Conclusion
DisplayPort not working can be frustrating issue. But now you can diagnose and fix issue quickly and easily. Note: check your connections and settings before making any changes to your computer or monitor. If issue persists, consider seeking help from a professional or contacting manufacturer for further assistance.