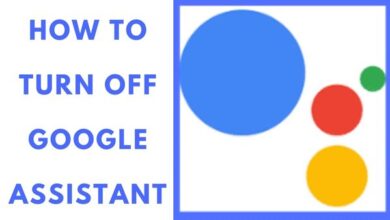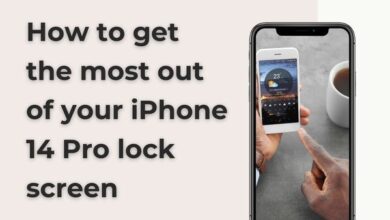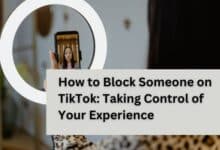How to make a table in google sheets
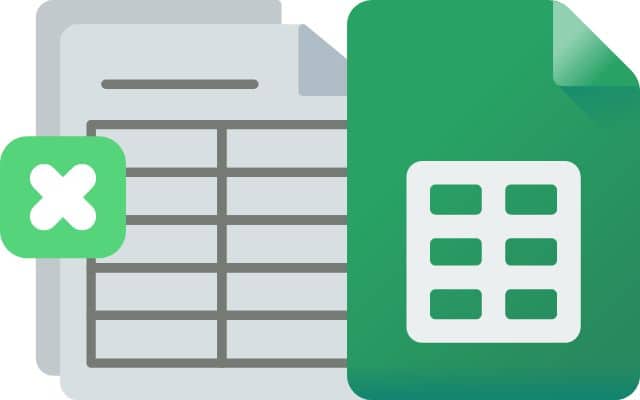
How to make a table in Google Sheets is a commonly searched topic for users looking to organize their data effectively. Google Sheets is a fantastic tool for managing and analyzing data. One of its useful features is the ability to create tables. Tables help you organize your data in a structured format, making it easier to sort, filter, and visualize information. Here are simple steps of creating a table in Google Sheets, so you can efficiently manage your data.
How to make a table in google sheets
Step 1: Open Google Sheets
First, go to sheets.google.com and sign in with your Google account. If you don’t have one, you can create a free account in a few minutes.
Step 2: Create a New Spreadsheet
Once you’re in Google Sheets, click on the “+ New” button to start a new spreadsheet. This will give you a blank sheet where you can build your table.
Step 3: Enter Your Data
Now it’s time to input your data. Write the column headers in the first row and fill in the corresponding data in the rows below. Keep in mind that it’s best to have similar data types in each column for accurate sorting and filtering later on.
Step 4: Select Your Data
Range Select the range of cells that you want to include in your table. Click on the first cell of your data, hold the left mouse button, and drag to the last cell. You can also use the Shift key to select a continuous range or the Ctrl/Cmd key for non-contiguous cells.
Step 5: Create the Table
Once your data range is selected, go to the “Insert” menu at the top and click on “Table.” A dialog box will appear, showing your selected range. Make sure it’s correct, and if your table has headers, check the corresponding box.
Step 6: Customize Your Table
After creating the table, you can customize its appearance. Right-click on the table and choose “Table style options” to change the color scheme, font, and other visual elements. You can also enable the “Total row” option to automatically calculate sums, averages, or other functions for selected columns.
Step 7: Use Table Features
Tables in Google Sheets offer useful features. You can sort your data by clicking the drop-down arrows in the table headers and selecting “Sort sheet A->Z” or “Sort sheet Z->A.” Additionally, the filter icon in the table headers allows you to display specific subsets of data.
FAQ
Q: What is Google Sheets?
A: Google Sheets is a web-based spreadsheet application offered by Google as part of the Google Drive productivity suite. Users can create, edit, and collaborate on spreadsheets online.
Q: How do I access Google Sheets?
A: To access Google Sheets, you can visit sheets.google.com or go to Google Drive (drive.google.com), sign in with your Google account, and click on the “Sheets” option in the app selection menu.
Q: Can I use Google Sheets for free?
A: Yes, Google Sheets is available for free to anyone with a Google account. You can create and use spreadsheets without any cost.
Q: How do I create a new spreadsheet in Google Sheets?
A: To create a new spreadsheet in Google Sheets, open Google Sheets and click on the “+ New” button. This will open a blank spreadsheet where you can start working.
Q: What are the benefits of creating a table in Google Sheets?
A: Creating a table in Google Sheets provides a structured format for data entry, organization, and analysis. Tables make it easier to sort, filter, and visualize data. They also offer built-in features like automatic totaling and the ability to apply formulas to specific columns.
Q: Can I customize the appearance of a table in Google Sheets?
A: Yes, you can customize the appearance of a table in Google Sheets. Right-click on the table and select “Table style options” to modify the table’s color scheme, font, and other visual elements.
Q: How can I sort and filter data in a Google Sheets table?
A: To sort data in a Google Sheets table, click on the drop-down arrows in the table headers and select “Sort sheet A->Z” or “Sort sheet Z->A.” For filtering, click on the filter icon in the table headers to display a menu where you can choose specific data subsets to view.
Q: Can I collaborate on a Google Sheets table with others?
A: Yes, Google Sheets allows for real-time collaboration. You can invite others to view or edit your spreadsheet by clicking on the “Share” button in the top-right corner and entering their email addresses. Collaborators can work on the table simultaneously and see changes in real-time.
Q: Are tables in Google Sheets compatible with Microsoft Excel?
A: Yes, Google Sheets tables are compatible with Microsoft Excel. You can import and export spreadsheet files between the two applications, ensuring compatibility and seamless collaboration with Excel users.
Q: Can I access Google Sheets offline?
A: Yes, you can access Google Sheets offline by enabling the offline mode in Google Drive settings. This allows you to view and edit spreadsheets even when you’re not connected to the internet. Any changes made offline will be synced when you go back online.
- How to Use the QUERY Function in Google Sheets
- How to remove repeated data in google sheets
- How to do Conditional Formatting in Google Sheets
Conclusion:
With these steps you can create tables in Google Sheets to effectively manage your data. Tables help you organize and analyze information easily. Remember to input your data, select the range, create the table, customize its appearance, and make use of the sorting and filtering features. With tables in Google Sheets, you’ll have a powerful tool for data management at your fingertips.