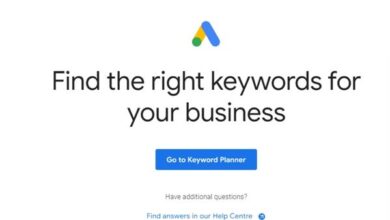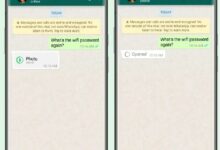How to Use the QUERY Function in Google Sheets
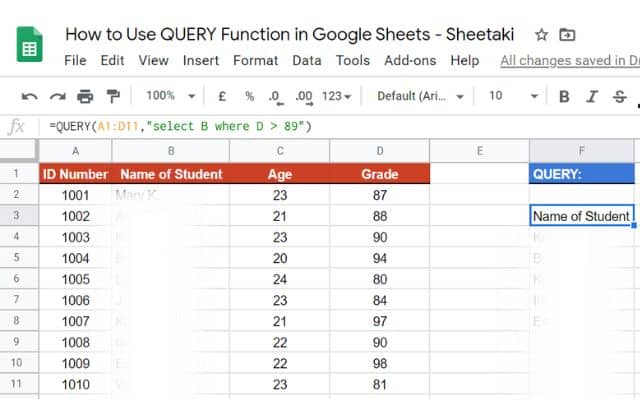
The QUERY function in Google Sheets allows users to retrieve and analyze specific data from their spreadsheets using SQL-like syntax. Google Sheets is a powerful spreadsheet application that offers a wide range of functions to analyze and manipulate data. One such function is the QUERY function, which allows users to retrieve and filter data based on specific criteria. This article will guide you through the basics of using the QUERY function in Google Sheets and demonstrate its capabilities in data analysis.
What is the QUERY function in Google Sheets?
The QUERY function in Google Sheets is a powerful tool that allows users to retrieve and manipulate data from a specified range in their spreadsheet. It acts as a database query language within Google Sheets, resembling SQL (Structured Query Language) syntax. The function enables users to perform data analysis, filtering, sorting, aggregation, and more, all within their spreadsheet.
By using the QUERY function, users can specify criteria and conditions to retrieve specific data from a range of cells or a data table. The function supports a variety of operations, including filtering rows based on specific conditions, sorting the data based on column values, performing calculations and aggregations, grouping data, and joining multiple tables.
With its flexibility and similarity to SQL, the QUERY function allows users to perform complex data analysis tasks without the need for additional tools or complex formulas. It provides a convenient way to analyze and manipulate data directly within Google Sheets, making it a valuable tool for data-driven tasks and decision-making.
How to Use the QUERY Function in Google Sheets
Syntax of the QUERY function:
The QUERY function in Google Sheets follows a specific syntax:
graphql
=QUERY(data, query, [headers])
data: This parameter represents the range of cells or the data table from which you want to retrieve information.query: The query parameter defines the conditions or criteria you want to apply to the data.[headers]: This is an optional parameter that specifies the number of header rows at the top of the data range.
Basic usage examples:
Simple data retrieval:
To begin, let’s assume you have a dataset in columns A to D, with headers in row 1. If you want to retrieve all the data from this range, you can use the following formula:
graphql
=QUERY(A1:D, "SELECT *")
This formula will return all the rows and columns from the specified range.
Filtering data:
The real power of the QUERY function lies in its ability to filter data. You can filter based on specific conditions using the WHERE clause. For example, to retrieve all the rows where the value in column B is greater than 50, you can use the following formula:
graphql
=QUERY(A1:D, "SELECT * WHERE B > 50")
This formula will return only the rows that meet the given condition.
Advanced usage:
Aggregation and grouping:
The QUERY function can also be used for data aggregation and grouping. You can use aggregate functions like COUNT, SUM, AVG, MAX, and MIN to calculate summary statistics. To illustrate, let’s say you want to calculate the total sales per product category. You can use the following formula:
graphql
=QUERY(A1:D, "SELECT A, SUM(C) WHERE A != '' GROUP BY A")
This formula will return the product categories (column A) and their corresponding total sales (column C).
Sorting:
You can sort the results of your query by using the ORDER BY clause. For example, if you want to sort the data based on the values in column C in descending order, you can modify the previous formula as follows:
scss
=QUERY(A1:D, "SELECT A, SUM(C) WHERE A != '' GROUP BY A ORDER BY SUM(C) DESC")
This formula will sort the results in descending order based on the total sales.
Additional considerations:
- The QUERY function supports a wide range of SQL-like syntax, including joining multiple tables, using logical operators (AND, OR), and more.
- Make sure your data is properly formatted and in the correct data types for accurate results.
- Enclose text values in single quotes (”) within the query.
- You can use cell references within the query for dynamic filtering and calculations.
FAQ
Q: How do I use the QUERY function in Google Sheets?
A: To use the QUERY function: you need to follow a specific syntax. The basic structure of the function is =QUERY(data, query, [headers]). The data parameter represents the range of cells or the data table you want to retrieve information from. The query parameter defines the conditions or criteria you want to apply to the data. The [headers] parameter is optional and specifies the number of header rows at the top of the data range.
Q: Can the QUERY function filter data?
A: Yes, the QUERY function is particularly useful for filtering data. You can specify conditions using the WHERE clause in the query parameter to filter data based on specific criteria. For example, you can retrieve rows where a certain column meets a condition such as greater than a certain value or equal to a specific text.
Q: Can I perform calculations with the QUERY function?
A: Yes, you can perform calculations using the QUERY function. It supports aggregate functions like COUNT, SUM, AVG, MAX, and MIN. These functions enable you to calculate summary statistics or perform calculations based on the filtered data.
Q: Does the QUERY function support sorting?
A: Yes, the QUERY function supports sorting the results of your query. You can use the ORDER BY clause in the query parameter to sort the data based on specific columns and in ascending or descending order.
Q: Are there any limitations or considerations when using the QUERY function?
A: Yes, there are a few things to keep in mind when using the QUERY function:
- Ensure that your data is properly formatted and in the correct data types for accurate results.
- Enclose text values in single quotes (”) within the query.
- Be cautious with large datasets, as complex queries or large ranges can impact performance.
- Experiment and test your queries thoroughly to ensure the desired results.
Q: Can I use cell references within the QUERY function?
A: Yes, you can use cell references within the QUERY function. This allows you to make your queries dynamic by referencing cells that contain criteria or calculations. It enables you to update the query criteria easily without modifying the formula directly.
Q: Is the QUERY function exclusive to Google Sheets?
A: Yes, the QUERY function is a specific function available in Google Sheets and is not directly available in other spreadsheet applications like Microsoft Excel. However, other spreadsheet applications may offer similar functionalities with different syntax or functions.
- How to remove repeated data in google sheets
- How to do Conditional Formatting in Google Sheets
- Google Bumps Up Workspace Individual Storage
Conclusion:
The QUERY function in Google Sheets offers a powerful and flexible way to retrieve, filter, and analyze data within your spreadsheets. By understanding the syntax and various options available, you can perform complex data analysis tasks efficiently. Experiment with different query combinations and explore the possibilities to make the most of this versatile function in your Google Sheets projects.