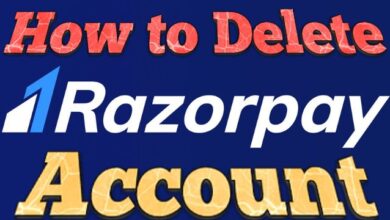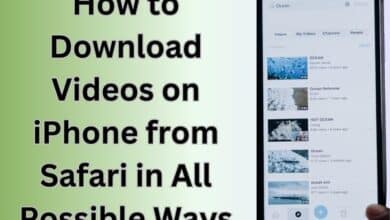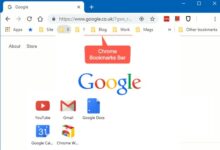How to View Saved Wifi Password on Android Without Root

How to view saved WiFi password on Android without root? This post provides some clarification on the subject and lists the most efficient ways to view every WiFi password on your phone.
Wi-Fi services are often password-protected, but if you use your Android phone to sign in once, the password will be saved on the device, enabling automatic connection the next time.
Users cannot view those saved passwords, though, without rooting the device, which is something that must always be avoided.
As a result, you can read this post to learn how to see the WiFi password on Android without root and recover the password so you can use it on another device.
Can We See Wi-Fi Password on Android without Root?
Without root, you can undoubtedly locate and display Wi-Fi passwords on your phone. This article was posted online for that reason.
Wi-Fi passwords are retained locally on the device, as was already said, so that the phone can use them to connect to recognized networks nearby.
However, as they are kept in directories that can only be read if you have root access, manually looking for those passwords won’t provide you an answer.
On a rooted Android device, the password file can be located by going to data/misc./wifi. Despite the fact that this approach was developed for security purposes, it is still fairly unworkable.
Since most Android phones routinely sync with the respective Google accounts, the cloud is another place where Wi-Fi passwords might be retained.
If all you want to do is move your passwords to another device, all you have to do is sign in to your Google account from that device, and everything else should be moved over for you.
Additionally, it’s how you may locate WiFi passwords on Android without having root access. To learn more about how to view saved WiFi password without root, continue reading.
Discover effective strategies on how to reclaim control of your WiFi network by learning ‘How To Kick Off Other Devices From Your WiFi Network‘ in our latest insightful article.
How to View Saved Wifi Password on Android Without Root
Find Wi-Fi Password on Phone when Connected via QR Code
Users looking for a clever way to view cached Wi-Fi passwords on Android without rooting their device have a choice.
This method may not always be available on Android smartphones from some manufacturers and is only viable if the phone is currently connected to the Wi-Fi network you are looking for the password for.
The technique essentially makes use of the capability to share network information via QR code and may be successfully used to view the password without rooting the phone.
To view saved WiFi password on your phone without root:
- Choose Network & Internet from the Settings menu on your Android device by going there.
- You will get a list of available Wi-Fi connections when you click on Wi-Fi.
- Scroll down and click Saved networks.
- To view the password for your Wi-Fi network, tap on its name.
- To create a QR code with the Wi-Fi password information, click the Share icon.
- To open the image and get the password, download a QR code reader app.
Show Saved WiFi Password APK without Root
There is an APK that enables you to display WiFi passwords on your computer in addition to the ways that you can access saved WiFi passwords on your phone.
DroidKit, a full-featured Android solution, is the APK. You may locate Wi-Fi Passwords and extract them from your Google account after installing DroidKit.
Additionally, it aids in Google data recovery for other items such as WhatsApp messages, pictures, phone logs, etc. Additionally, if you ever need it, DroidKit can restore files from a damaged Samsung.
- Step 1: Install DroidKit on your computer. Choose Data Extractor From Google Account when the app is running.
- Step 2: Select WiFi Data and Launch.
- Step 3: Log into your Google account and consent to authorization.
- Step 4: Approve downloading one Google backup. The WiFi password that DroidKit helped you find can then be viewed.
- Step 5: After that, you can extract the WiFi password to your computer and check it. Additionally, after connecting with a USB cord, you can extract to your phone.
How to See Wi-Fi Password on Samsung Android 10 and Newer
When connected and without root, you can also quickly find the Wi-Fi password if you own a Samsung device and update to Android 10 or newer OS.
the following steps:
- Additionally, enter Settings, select Connections, then tap WiFi.
- Click the gear icon next to the WiFi connection name you want to view.
- In the bottom left corner of the screen, click the QR code.
- select Save Image As.
- To scan the image you just saved, open Google Lens.
- Once you’ve scanned, select Join Network.
Find WiFi Password on Your Phone without QR Code
You might need to discover a file explorer app if your phone doesn’t support the aforementioned technique or if you don’t want to use a QR code for this purpose.
The problem with hidden data is essentially resolved because it can look for passwords in phone memory and give you access to system files without needing to root the device.
In addition, you can search for and download such an app to your device on the internet before starting the process to reveal the password. Although there are no assurances that the file explorer software will function on your Android device, it is still a choice worth exploring.
If you want to view saved Wi-Fi passwords on Android, check for them here.
- Step 1: Launch the app and use it to locate the phone’s System folder.
- Step 2: Browse the subfolders until you come across the one labelled “Wi-Fi,” then open it.
- Step 3: Look for the “wpa supplicant.conf” file, which contains all password information.
- Step 4: To view the password for your Wi-Fi network, open this file.
Show Wifi Password Android using WiFi WPS WPA Tester
You must first download the Wifi WPS WPA Tester Android app from this page. You can download the programme from the Android Playstore without having to enter any dubious URLs.
To recover any saved wifi passwords, install the software on your Android device and follow the on-screen instructions.
- Launch the programme. You’ll see that it begins to look for nearby wifi networks.
- When the search is finished, a list of every wifi network in the area will be displayed to you.
- Each wifi network has a lock symbol with a color-code, as you’ll see. It is hackable if it is green. Red objects are impossible to hack.
- Simply tap on a hackable wifi network to bring up a pop-up chat box with a “Connect” button. Touch it.
- A new pop-up will ask you if you want to use the “Root” or “No Root” method. Click “No Root” once.
- You will see a number of Pins in the pop-up that appears next that will assist you in connecting to the wifi network. Pick one of them, then choose “Connect (Root)”.
- The pin assault on the wifi network will now be launched by the app. If it is successful, the wifi password will be displayed for you to copy and paste in order to join to the network.
- Again, if the pin attack is unsuccessful, you will receive an error message and be required to choose a different Pin and retry the attack. You can enter the network with the help of one of the pins.
Show Wifi Password Android Using ES File Explorer
The ES File Explorer is a different Android software that might assist you in retrieving your saved wifi password. However, this app is not available in the Google Playstore like the previous one was.
Use the software after installing it to retrieve any saved wifi password on your Android device without rooting.
- Get ES File Explorer open. You will be prompted to provide numerous permissions. On each one of them, click “Allow.”
- Next, activate the “Root Explorer” option in the tools tab of the software. You can use this to find and edit the essential system files on your device.
- You may find the “Root Folder” by scrolling through the list of folders on your device.
- There is a “Data” folder located inside the Root Folder. Launch it.
- Once more, you will discover the “misc.” folder inside. Launch it.
- The “Wifi” folder can be found lastly in the “misc.” folder. The file wpa supplicant.conf is located here. To open it, tap.
- It will launch with the integrated HTML/text viewer.
- You must find the words “SSID” and “PSK.” In this case, SSID denotes the WiFi name, and PSK denotes the password.
- To access the wifi network from any other device, all that is left to do is write down the password.
As you can see, it’s really simple to access any wifi password on Android without root using ES File Explorer.
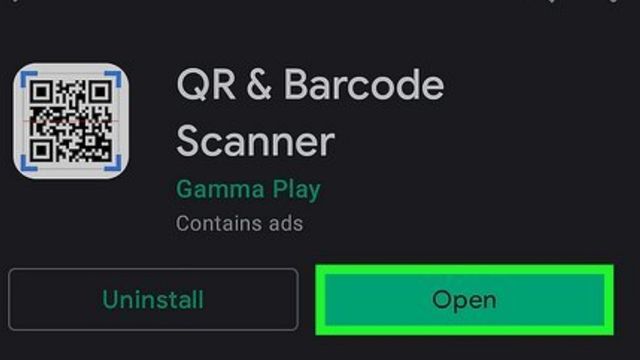
Show Wifi Password Android Using ADB Commands
You can perform a ton of awesome stuff with your Android smartphone thanks to ADB Commands. This includes using all of the device’s saved wifi credentials.
However, keep in mind that this can become a little more complex and is intended for those who are tech-savvy. On the positive side, you won’t need to download any more apps for your phone.
Here is a step-by-step tutorial on how to use ADB Commands to show saved wifi password on Android if you feel up to it:
- Select Settings > About Phone and seven times press the Builder Number. A pop-up notification stating “you are now a developer” will appear at the bottom. Your phone’s developer options are enabled as a result.
- Turn “USB Debugging” on by going into Developer Options.
- On your Windows computer, down load the ADB driver.
- Open the folder after downloading it, then select “Open Command Window Here” from the context menu. Hold shift while right-clicking once more if the choice is not shown.
- Now use USB to connect your Android phone to the computer.
- Once you’re connected, enter “ADB services” at the command prompt.
- Afterward, use the following command: “db. pull /data/misc./wifi/wpa supplicant.conf c:/wpa supplicant.conf.” By doing this, you can download the wpa supplicant.conf file from your phone and save it to your computer’s C drive.
- Locate the SSID and PSK in the same place as before by opening the file in notepad. The PSK is the associated password, while the SSID is the collective name of all previously connected wifi networks.
Conclusion
So, this is how rootless Android users may access wifi passwords. We sincerely hope that you found this article to be insightful and that it was helpful in assisting you in regaining access to the wifi networks’ passwords.
In order to find the wifi password on Android for any local wifi networks, you can use the Wifi WPS WPA tester. We do caution you not to use the programme to break into unauthorised networks, though.
Then, you can browse through every wifi password saved on your Android smartphone using the ES File Explorer. However, the fact that it is not accessible through the Google Play Store may turn off some consumers.
Finally, the most effective technique to access the essential files on your Android smartphone is by far using ADB Commands. Despite the fact that using it involves using command lines and doing technical tasks, it is easy to use.
People May Ask
Q- Can I view the saved Wi-Fi passwords on my phone?
A- On your Android device, simply navigate to the Saved networks area and select the share option for the chosen network to display saved WiFi passwords.
Q- On Android 9, how do I view my WiFi password?
A- Open the “data” folder by going to the “Device” section. To locate the WiFi folder, open the “misc.” folder here. You can locate a “. conf” file that stores your WiFi password in the WiFi section.
Q- What’s the best way to locate my WiFi password?
A- In the list, right-click the Wi-Fi adapter for your computer and select Status > Wireless Properties. You should see a password box with dots under the Security tab; click the Show Characters box to view the Plain text passwords are displayed.