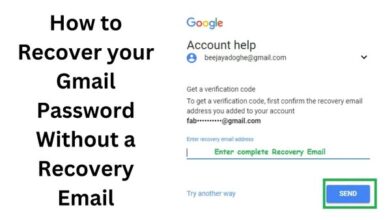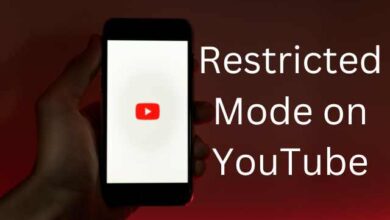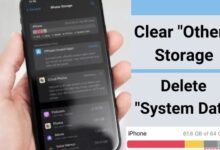How to dual boot windows 10 and ubuntu
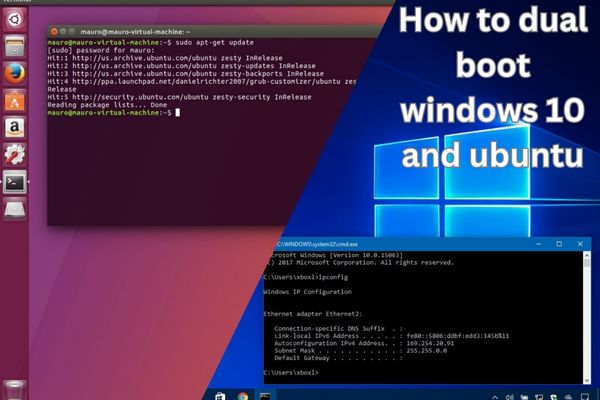
How to dual boot Windows 10 and Ubuntu provides a steps for setting up both operating systems on your computer.
Dual booting Windows 10 and Ubuntu allows you to have both operating systems. It giving you the flexibility to enjoy the benefits of both. We will cover the process of setting up a dual boot configuration. Let’s get started!
Prerequisites:
- Windows 10 installed on your computer.
- Downloaded Ubuntu installation image (ISO file) from the official Ubuntu website.
- Sufficient free disk space (at least 20 GB) to allocate to Ubuntu.
How to Check If Your PC BIOS is in UEFI Mode
To check if your PC BIOS is in UEFI mode:
- Start or restart your computer.
- During the startup process, look for the key to access BIOS settings. Commonly used keys include F2, F12, Esc, or Del. The key may vary depending on your computer’s manufacturer. Refer to your computer’s documentation or search online for the specific key for your device.
- Press the designated key repeatedly until the BIOS setup utility appears.
Note: These steps may vary slightly depending on the BIOS interface of your computer. The general idea remains the same.
- Once you access the BIOS settings, look for an option labeled “Boot” or “Boot Options.” Navigate to it using the arrow keys.
- Look for a setting related to “UEFI” or “Legacy” boot mode. It may be referred to as “Boot Mode,” “Boot List Option,” or something similar.
- If the option is set to “UEFI,” your PC is in UEFI mode.
- If the option is set to “Legacy” or “Legacy BIOS,” your PC is in Legacy BIOS mode.
- Take note of the current mode and exit the BIOS settings, ensuring to save any changes made. Usually, there will be an option like “Exit” or “Save and Exit” on one of the BIOS screens.
Partitioning Your Hard Drive for Ubuntu:
- Press the “Windows” key, type “Disk Management,” and open the utility.
- Right-click on the drive you want to partition and select “Shrink Volume.”
- Specify the desired size for your Ubuntu partition (recommendation: at least 20 GB) and click “Shrink.”
Optimizing Your Hard Drive for More Partition Space (Optional):
- Delete unnecessary files or move them to an external storage device to free up space.
- Run disk cleanup tools to remove temporary and junk files.
- Uninstall unused programs to reclaim additional disk space.
Downloading Ubuntu in ISO Image Format:
- Visit the official Ubuntu website and navigate to the “Downloads” section.
- Select the appropriate Ubuntu version and click “Download.”
- Choose the 64-bit version unless you have specific requirements for the 32-bit version.
Making an Ubuntu (Linux) Bootable USB Drive:
- Insert a USB flash drive into your computer.
- Download a tool like Rufus or BalenaEtcher.
- Launch the tool and select your USB drive.
- Choose the downloaded Ubuntu ISO file.
- Click “Start” or “Flash” to create the bootable USB drive.
Installing Ubuntu Linux Distro along with Windows 10:
- Restart your computer with the Ubuntu bootable USB drive inserted.
- Access the boot menu during startup (usually F12 or Esc) and select the USB drive as the boot device.
- Select “Install Ubuntu” from the boot menu.
- Follow the on-screen instructions to select language, keyboard layout and network settings.
- On the installation type screen, choose “Install Ubuntu alongside Windows 10” and click “Install Now.”
- Allocate the desired amount of disk space for Ubuntu and select the installation location.
- Create a username and password for your Ubuntu account.
- Click “Install” to begin the installation process.
- Restart your computer after the installation completes.
Dual Booting Ubuntu and Windows 10:
- Upon restart, a boot menu will appear, allowing you to choose between Ubuntu and Windows 10.
- Use the arrow keys to select your desired operating system and press Enter.
FAQ: Dual Booting Windows 10 and Ubuntu
Q1: What is dual booting?
A: Dual booting refers to the process of installing and running two different operating systems on the same computer, allowing you to choose which one to use at startup.
Q2: Can I dual boot Windows 10 and Ubuntu?
A: Yes, you can dual boot Windows 10 and Ubuntu on your computer. It allows you to enjoy the benefits of both operating systems.
Q3: What are the prerequisites for dual booting Windows 10 and Ubuntu?
A: Before setting up a dual boot configuration check:
- Windows 10 installed on your computer.
- Downloaded the Ubuntu installation image (ISO file) from the official Ubuntu website.
- Sufficient free disk space (at least 20 GB) to allocate to Ubuntu.
Q4: How can I check if my PC BIOS is in UEFI mode?
A: To check if your PC BIOS is in UEFI mode:
- Start or restart your computer and access the BIOS settings.
- Look for an option labeled “Boot” or “Boot Options” and navigate to it.
- Find the setting related to “UEFI” or “Legacy” boot mode.
- If it is set to “UEFI,” your PC is in UEFI mode. If set to “Legacy,” it is in Legacy BIOS mode.
Q5: How do I partition my hard drive for Ubuntu?
A: To partition your hard drive for Ubuntu:
- Open the Disk Management utility by pressing the “Windows” key, typing “Disk Management,” and selecting the utility.
- Right-click on the drive you want to partition and choose “Shrink Volume.”
- Specify the desired size for your Ubuntu partition (at least 20 GB) and click “Shrink.”
Q6: Is it necessary to optimize my hard drive for more partition space?
A: Optimizing your hard drive for more partition space is optional. It involves deleting unnecessary files, running disk cleanup tools and uninstalling unused programs to reclaim additional disk space.
Q7: How do I download Ubuntu in ISO image format?
A: To download Ubuntu in ISO image format:
- Visit the official Ubuntu website and go to the “Downloads” section.
- Select the appropriate Ubuntu version and click “Download.”
- Choose the 64-bit version unless you have specific requirements for the 32-bit version.
Q8: How do I make an Ubuntu bootable USB drive?
A: To make an Ubuntu bootable USB drive:
- Insert a USB flash drive into your computer.
- Download a tool like Rufus or BalenaEtcher.
- Launch the tool and select your USB drive.
- Choose the downloaded Ubuntu ISO file.
- Click “Start” or “Flash” to create the bootable USB drive.
Q9: How do I install Ubuntu alongside Windows 10?
A: To install Ubuntu alongside Windows 10:
- Restart your computer with the Ubuntu bootable USB drive inserted.
- Access the boot menu during startup and select the USB drive as the boot device.
- Choose “Install Ubuntu” from the boot menu.
- Follow the on-screen instructions to select language, keyboard layout, network settings, and installation type.
- Select “Install Ubuntu alongside Windows 10” and allocate the desired disk space for Ubuntu.
- Create a username and password for your Ubuntu account.
- Click “Install” to begin the installation process and restart your computer after it completes.
Q10: How do I dual boot Ubuntu and Windows 10?
A: Upon restarting your computer after the installation, a boot menu will appear, allowing you to choose between Ubuntu and Windows 10. Use the arrow keys to select your desired operating system and press Enter.
- How to Install Python on Ubuntu in 2023
- How To Install and Use Docker on Ubuntu 22.04
- How to Install Python on Windows 10 and 11
- How to Open Command prompt Windows 10
Conclusion:
By these steps you can easily set up a dual boot configuration of Windows 10 and Ubuntu on your computer. Enjoy the benefits of both operating systems and switch between them seamlessly. Remember to backup your data and allocate sufficient disk space before installing Ubuntu. Happy dual booting!