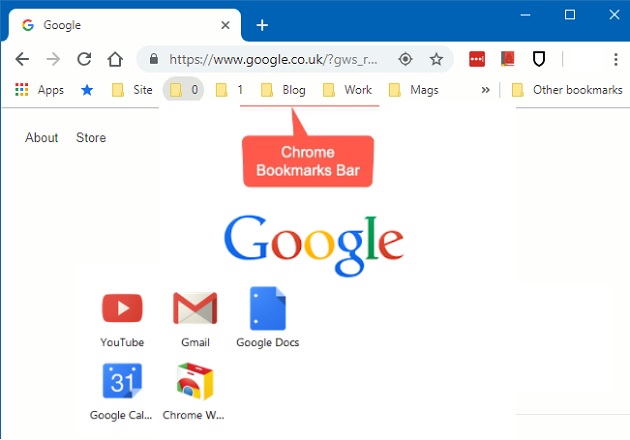
Google Chrome bookmarks bar is a privacy problem. When use websites to connect to the internet on the computer. There are two things to note. One is accessibility, which refers towards how quickly and readily people can get to the webpages they want to visit. Another thing to think about is how else people can preserve personal anonymity and keep the system safe.
Shortcuts, bookmarks, history, auto fill, and password management are all available in browsers like Google Chrome. However, the majority of these fast access capabilities will have a direct impact on personal privacy. In Google Chrome, bookmarks are also a privacy problem.
What Is Google Chrome Bookmarks Bar?
Anyone may understand how to handle bookmarks in Google Chrome by reading this article. The Google Chrome Bookmarks Bar in Chrome is a useful feature that shows directly underneath the browser’s omni box. It shows users most favorite pages (bookmarks), from which one may go to any page with a single click.
While bookmarks can be used to rapidly visit webpages, Chrome has issues with the Google Chrome bookmarks bar. The Google Chrome bookmarks bar cannot be removed from new tab webpages or the home page.
Let’s pretend people have found a confidential webpage and bookmarked it for later use. Chrome would display first on the Google Chrome bookmarks bar anytime users open it. Windows can make a folder and then drag the bookmark into it.
Read Also:-
- How to Securely Lock Your Google Chrome Profile with a Password
- Google Chrome or Brave: which is the best browser
- How to Block All Websites Except One (Few)
This, unfortunately, will not address the problem because the Google Chrome bookmarks bar would display all of the bookmarks that may be accessed by tapping on the expanded arrow mark.
How To Show Google Chrome Bookmarks Bar?
What should people do now that the bookmarks bar in Chrome has disappeared? It’s not difficult to get back to the bookmarks toolbar. Simply follow the instructions outlined below:
- Open the Chrome browser on the computer and go to the top right of the window to the “More” button (the three vertical dots); hold the cursor over “Bookmarks.” The menu is been extended to the left.
- Select “Show bookmarks bar” from the menu options. The Bookmarks will appear on the screen as a result of this.
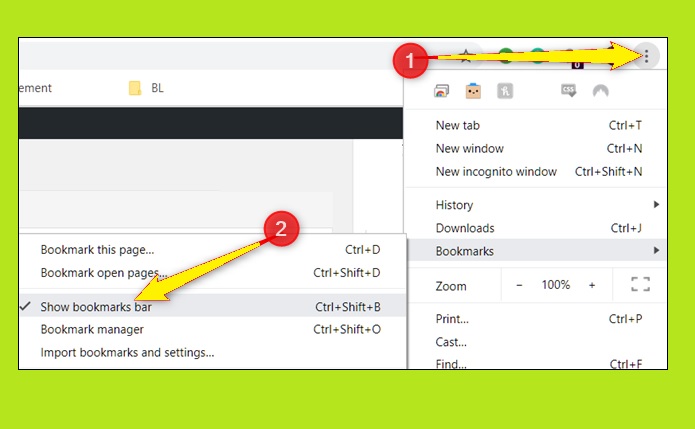
How To Always Show The Google Chrome Bookmarks Bar?
The Bookmarks Bar can be made available by pressing “Command+Shift+B” on a Mac or “Ctrl+Shift+B” on Windows computers.
If people are using an older version of Chrome, follow these steps:
- Open Chrome.
- The main menu button is indicated by three dots in the upper right corner of the browser window. Click or tap it.
- Select Settings from the drop-down menu that displays. Chrome’s address bar can also be used to access the Settings panel by typing chrome:/settings.
- Look for an option named “Appearance” in the Appearance section. Always display the bookmarks bar, along with a tick.
- Place a tick in this box by clicking it once to ensure that the Bookmarks Bar is always visible in Chrome, even after users load a website. Simply delete the checkmark to disable this function at a later time.
Ways To Disable Google Chrome Bookmarks Bar
Following one of the steps underneath to eliminate the Google Chrome bookmarks bar from the Chrome browser’s display:
- Remove the Google Chrome bookmarks bar using the disable bookmarks bar option.
- Make use of the bookmarks menu
- Shortcuts on the keyboard
- Right-click on the bookmarks bar to bring up a menu of options.
- Start-up page with no content
- Create a new blank home page.
- Make use of an extension
Option 1: Disable Bookmarks Bar
With version 69, Google added the ability to remove the Google Chrome bookmarks bar. So, if people are using an earlier version of Chrome, then need to upgrade to the most recent version to make use of this feature.
- Step 1: On the PC, open the Chrome browser. To access the menu options, click the Chrome menu icon (3 vertical dots) in the top-right corner of the screen.
- Step 2: Near the bottom of the drop-down menu, select “Settings.” The options box will pop up.
- Step 3: Go to the main settings menu (3 horizontal lines on the top-left corner of the screen). This will bring up the settings menu.
- Step 4: From the drop-down menu, choose “Appearance.”
- Step 5: Turn off the “Show bookmarks bar” and switch on the “Appearance” panel. The Google Chrome bookmarks bar will be hidden from view when the switch turns white.
Option 2: Using Bookmarks Menu Option
- Step 1: To reach the menu options, open the Chrome browser and scroll to the settings icon in the top-left corner.
- Step 2: Click over “Bookmarks” with the pointer. The menu will now be extended to the left. Check the “Show Bookmarks Bar” box on the menu list to remove the Google Chrome bookmarks bar from the browser screen.
Option 3: Disable from Bookmarks Bar
- Step 1: To begin, open Chrome on one computer.
- Step 2: On the “Bookmarks Bar,” right-click (for Windows) or control-click (for Mac). This will bring up a panel in which people might change the bookmarks’ settings.
- Step 3: In the presented choices, uncheck “Show Bookmarks Bar.”
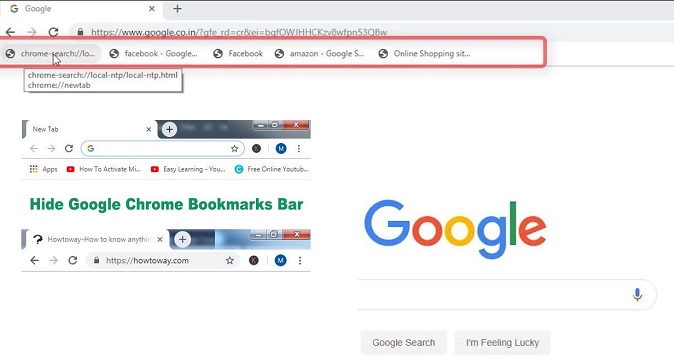
Why Can’t People See Their Bookmarks Bar?
Simply open Google Chrome and immediately click the CTRL, SHIFT, and B buttons (CTRL + SHIFT + B). This should enable the option to show the bookmarks bar at all times.
Wrap Up
The Chrome Bookmarks bar is a convenient way to quickly access favorite websites. However, if people really need additional screen real estate, then could always conceal the toolbar using one of the above methods. The extension option would also help people to attract personal privacy by removing the bookmarks bar from new tab webpages.
Q: What is the bookmarks bar in Google Chrome?
A: The bookmarks bar in Google Chrome is a toolbar located below the address bar that displays your favorite and frequently visited websites for quick and easy access.
Q: How do I show or hide the bookmarks bar in Google Chrome?
A: On a Windows computer- you can press Ctrl + Shift + B. On a Mac- press Command + Shift + B to show or hide the menu in Google Chrome. Alternatively- you can right-click the taskbar. Select “Show bookmarks bar” or “Hide bookmarks bar.”
Q: I want to add favorites to the bookmarks window. How do I do that?
A: To add bookmarks to the bookmarks bar- right-click on a bookmark and choose “Add to the bookmarks bar.” Or hit the star symbol in the address bar while on a page.
Q: How can I take favorites out of the favorites bar?
A: You can drag and drop a reference off of the bookmarks bar or right-click on it and choose “Delete” to delete it from the bookmarks bar.
Q: Can I customize the bookmarks bar in Google Chrome?
A: Yes, you can customize the bookmarks bar in Google Chrome by rearranging, renaming, or grouping bookmarks together for easier access. For this- right-click on a bookmark and select “Edit” or “Add folder”.

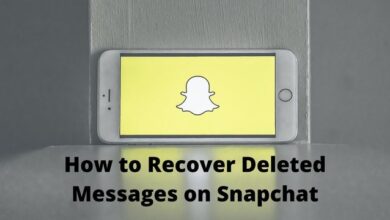

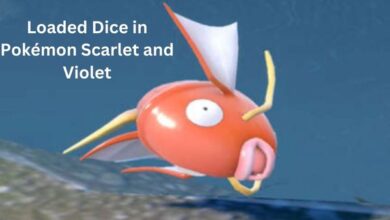


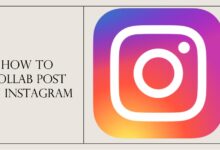
Hi there, I enjoy reading through your post. I wanted to write a little comment to support you.