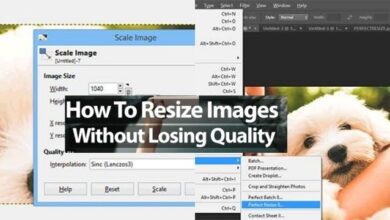How to use the Taskbar on the Google Pixel Fold
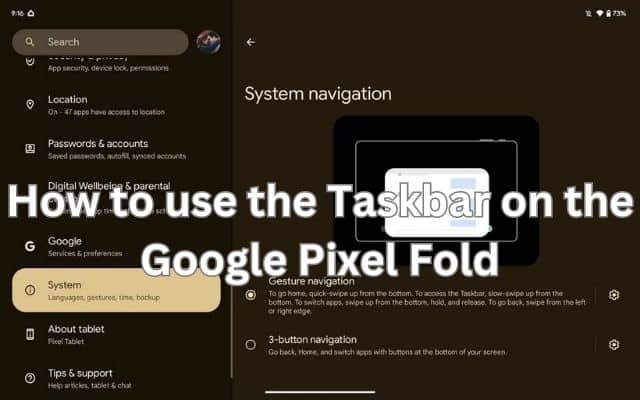
Learning how to use the Taskbar on the Google Pixel Fold enables users to effortlessly switch between apps, activate split-screen view, and access the App Library for enhanced multitasking on their foldable device. Google’s entry into the foldable smartphone market has brought forth the highly anticipated Google Pixel Fold. Boasting a generous 7.6-inch inner display, this device offers an immersive experience for users seeking enhanced multitasking capabilities. While Google’s previous multitasking options left room for improvement, the Pixel Fold has been equipped with a specially designed software feature called the Taskbar. By leveraging this innovative tool, users can make the most out of their foldable device and unlock new levels of productivity.
Introducing the Taskbar:
The Taskbar serves as a central hub for apps on the Google Pixel Fold’s expansive inner screen. Positioned on the left side, users can pin their preferred apps for easy access at all times. On the right side, the Taskbar dynamically suggests apps based on the user’s usage patterns. Additionally, a three-by-three app grid icon resides at the far left, granting users access to the complete App Library, allowing them to launch any installed app.
Activating and Using the Taskbar:
The Taskbar remains hidden by default but can be easily summoned from any application or the home screen. A simple slow upward swipe from the bottom of the screen reveals the Taskbar, unveiling its array of features. Users can tap on any app listed in the Taskbar to seamlessly switch to that application. Dragging an app to the left or right side of the screen activates the greatly desired split-screen experience for multitaskers. This split-screen functionality allows users to engage with two apps simultaneously, fostering increased productivity and efficiency.
How to use the Taskbar on the Google Pixel Fold
Here are the key steps for using the Taskbar on the Google Pixel Fold:
Activate the Taskbar: Perform a slow upward swipe from the bottom of the screen to reveal the Taskbar.
Pin Apps: Pin frequently used apps to the left side of the Taskbar for easy access.
Switch Apps: To switch to an application: press on its icon in the Taskbar.
To use two programmes simultaneously: drag an app from the Taskbar to the left or right side of the screen. This will activate split-screen mode.
Visit the app store: To access the App Library: press the icon for a three-by-three app grid on the Taskbar’s far left. From there, you can launch any installed app.
Close Apps: To remove an app from the Taskbar: tap and hold its icon in the Taskbar and choose “Close” from the menu.
By following these steps, you can make the most of the Taskbar on your Google Pixel Fold, enhancing your multitasking capabilities and productivity.
Advantages of Taskbar Utilization:
The Taskbar on the Google Pixel Fold holds immense value for users aiming to make the most out of their foldable device. With the Taskbar’s help, launching applications becomes a breeze, and switching between them is effortless. However, the Taskbar’s true value resides in its support for split-screen viewing, which enables users to work on numerous tasks at once without compromising screen space. Professionals, students, and those who need to multitask or consult several sources of information at once find this capability to be very helpful.
Embracing Enhanced Productivity:
The Google Pixel Fold’s Taskbar represents a significant step forward in the realm of multitasking on foldable devices. Its introduction fills the void left by previous multitasking limitations and empowers users to achieve heightened productivity levels. By taking advantage of the Taskbar’s capabilities, users can navigate seamlessly through apps, leverage split-screen view, and optimize their workflows.
Read more: Google Simplifies Call Screen on Pixel Phones, Making Spam Filtering Easier
FAQ
Q: What is the Taskbar on the Google Pixel Fold?
A: The Taskbar is a software feature on the Google Pixel Fold, which is a foldable smartphone. It serves as a central hub for apps and resides on the device’s inner screen. The Taskbar allows users to pin frequently used apps on the left side for easy access, displays app suggestions based on usage patterns on the right side, and provides access to the complete App Library.
Q: How do I activate and use the Taskbar on the Google Pixel Fold?
A: Activating the Taskbar is simple. From any application or the home screen, perform a slow upward swipe from the bottom of the screen to reveal the Taskbar. To switch to a specific app, tap on its icon in the Taskbar. If you want to utilize split-screen view, drag an app from the Taskbar to the left or right side of the screen. Additionally, tapping the three-by-three app grid icon on the far left of the Taskbar opens the App Library, where you can select and launch any installed app.
Q: What are the advantages of using the Taskbar on the Google Pixel Fold?
A: The Taskbar enhances multitasking capabilities on the Google Pixel Fold, leading to increased productivity. By pinning frequently used apps to the Taskbar, users can quickly access them at any time. The Taskbar’s app suggestions streamline app selection based on individual usage patterns. The ability to activate split-screen view with a simple drag and drop from the Taskbar enables users to work with two apps simultaneously, optimizing efficiency and multitasking.
Q: Can I customize the Taskbar on the Google Pixel Fold?
A: While specific customization options for the Taskbar on the Google Pixel Fold may vary based on the device’s software and settings, you can typically customize it to some extent. You can pin your preferred apps on the left side of the Taskbar for quick access, and the Taskbar’s app suggestions are based on your usage patterns. However, the overall customization capabilities may depend on the specific software version and settings of your device.
Q: Is the Taskbar exclusive to the Google Pixel Fold, or can it be found on other devices?
A: The Taskbar is a software feature specifically designed for the Google Pixel Fold. As of now, it is not available on other devices or versions of the Google Pixel smartphone lineup. It is a unique feature tailored to take advantage of the foldable form factor and the larger screen real estate provided by the Google Pixel Fold.
Q: Can I expect further updates or improvements to the Taskbar on the Google Pixel Fold?
A: Google continually refines and updates its software features to enhance the user experience. While specific information regarding future updates to the Taskbar on the Google Pixel Fold is not available, it is reasonable to anticipate potential updates or improvements based on user feedback and technological advancements. It’s advisable to stay updated with software updates and official announcements from Google to learn about any enhancements or changes to the Taskbar in the future.
- How to enable Windows Copilot in Windows 11 previews
- How to connect airpods to pc
- How to Uninstall Windows 11 and Revert to a Previous Version
Conclusion:
Taskbar on the Google Pixel Fold is a testament to Google’s dedication to improving multitasking capabilities on foldable devices. Taskbar expands users’ horizons and enables them to work smarter, not harder thanks to its user-friendly design, simple activation, and robust functions. By harnessing the potential of the Taskbar, Pixel Fold owners can elevate their productivity, embrace seamless multitasking, and make the most out of their flagship foldable device. The Taskbar is an embodiment of Google’s commitment to enhancing the user experience and redefining what is possible in the world of foldable smartphones.