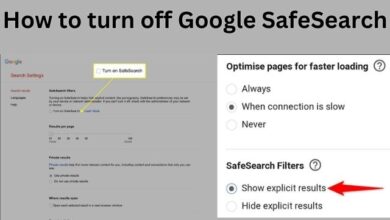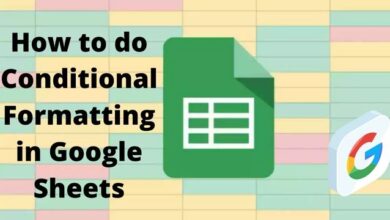How to enable Windows Copilot in Windows 11 previews
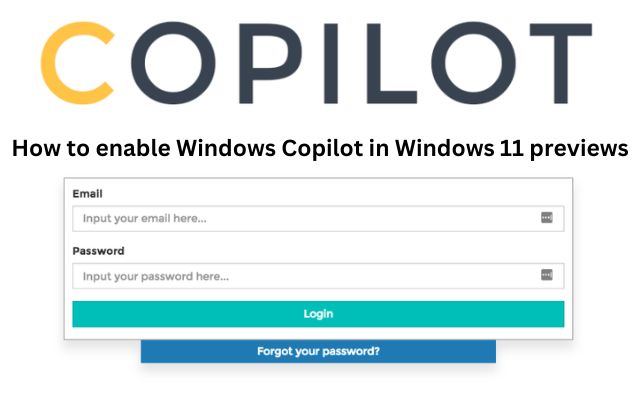
Hello there! Today, we’re going to explore a fantastic feature in Windows 11 called Windows Copilot. This feature is designed to make your life easier by helping you navigate your computer more efficiently. But before we dive in, let’s understand what Windows Copilot is.
Windows Copilot is a feature that allows two people to use one PC at the same time. It’s like having a co-pilot in a car who can take over the controls when needed. This feature can be especially useful for people with disabilities, as it allows a person to assist another in using the computer.
To experience the enhanced AI capabilities, enable Windows Copilot in Windows 11 previews. Windows Copilot has been released as a preview feature on the Windows 11 Dev channel with Build 23493, promising deep and integrated AI experiences. Users can have natural language conversations with Copilot to modify settings, seek assistance, and interact with their Windows 11 PCs. This guide will walk you through the steps to enable Windows Copilot on your Windows 11 PC.
Requirements to Use Windows Copilot:
System Requirements
Before we start, let’s make sure your system is ready to enable Windows Copilot. Here’s what you need:
- Windows 11 Preview Build: Make sure you’re running the latest Windows 11 preview build. Microsoft often introduces new features in these preview builds before rolling them out to everyone.
- Compatible Hardware: Your PC should meet the minimum hardware requirements for running Windows 11. This includes a compatible processor, enough memory and storage, and more.
- Internet Connection: You’ll need an internet connection to download and install updates or necessary files.
- Ensure your PC is enrolled in the Dev channel of the Windows 11 Insider program and has been updated to build 23493 or later.
- It is recommended to have Microsoft Edge 115 installed. If not already installed, you can download it from the Beta or Dev channel.
Checking If Windows Copilot is Enabled on Windows 11:
- Confirm that your PC is running the latest Windows 11 Dev Build (23493 or later). Look for the presence of the Copilot icon in the Taskbar, indicating that Windows Copilot is enabled.
Remember, it’s always a good idea to back up your data before making significant changes to your system. Now, let’s move on to enabling Developer Mode!
Enabling Developer Mode
To enable Windows Copilot, we first need to turn on Developer Mode. Here’s how you do it:
- Open Settings: Click on the Start button and select ‘Settings’ from the menu.
- Navigate to Update & Security: In the Settings window, find and click on ‘Update & Security’.
- Select For Developers: On the left-hand side, you’ll see a list of options. Click on ‘For Developers’.
- Enable Developer Mode: You’ll see three choices: ‘Windows Store apps’, ‘Sideload apps’, and ‘Developer Mode’. Click on ‘Developer Mode’.
A warning might pop up, letting you know that apps from outside the Store could expose your device and data, or harm your PC. But don’t worry, enabling Developer Mode is safe as long as you trust the source of the apps you install.
How to Force Enable Windows Copilot on Windows 11:
- Download and extract ViVeTool to a folder on your PC.
- Right-click on the extracted folder and select “Copy as path.”
- Open Command Prompt or Windows Terminal with Administrator privileges.
- In the Command Prompt, type “cd” followed by a space and then paste the path you copied. The command should look similar to:
cd "C:\Users\YourUsername\Downloads\ViVeTool" - Navigate to the ViVeTool folder in the Command Prompt and execute the following commands one by one using the provided ViVeTool IDs:
bash
vivetool /enable /id:44774629
vivetool /enable /id:44850061
vivetool /enable /id:44776738
vivetool /enable /id:42105254
vivetool /enable /id:41655236
- Restart your PC after executing the commands.
- Windows Copilot will be enabled, and you should see the Copilot icon in the Taskbar.
Troubleshooting:
- If the Copilot icon is missing or unresponsive, open Taskbar settings and toggle the Copilot (preview) option.
Using Windows Copilot on Windows 11:
- Access Windows Copilot by clicking on the Copilot icon in the Taskbar or by pressing “Windows + C” on your keyboard.
- Ensure you have an active internet connection to fully utilize the features of Copilot.
First Impressions of Windows Copilot on Windows 11:
In initial testing, Windows Copilot exhibits similarities to the Bing Sidebar in Edge. However, it provides system-wide availability, allowing interaction throughout the operating system. Copilot can execute local system actions, such as taking screenshots and toggling dark mode or do not disturb, through natural language commands. Additionally, it offers text generation for various purposes, including stories, poems, and emails. Students may find our guide on using AI in Google Docs for content creation helpful.
Note: Certain scenarios, Copilot may not directly perform local actions but instead suggest options for users to click and make the desired changes. Currently, Copilot’s in-context answers are limited to Edge tabs and do not extend to other browsers like Chrome. It also does not work with PDF or text files opened in other programs.
While voice interaction is currently absent, which would be expected as Copilot aims to replace Cortana, it’s important to remember that this is the initial preview of Windows Copilot. Further updates are expected to enhance its capabilities, incorporating more local actions and features to make it an impressive tool for Windows 11 users.
Learn the essential steps on how to enable Windows Recovery Environment in Windows 11 for a robust system recovery process.
- Power of Wintoys: A Windows Tool for Optimization and Customization
- How to Fix Windows Update Error Code 0x8007001d in Windows 11 or 10
- How to Troubleshoot a Printer Connection in Windows
Conclusion:
Windows Copilot introduces deep AI integration to Windows 11, enabling natural language interactions, system actions, and text generation. By following the provided steps, you can enable Windows Copilot and take advantage of its features. Although still in its early stages, Windows Copilot shows promise, and future updates will likely enhance its functionality and make it an invaluable tool for Windows 11 users.