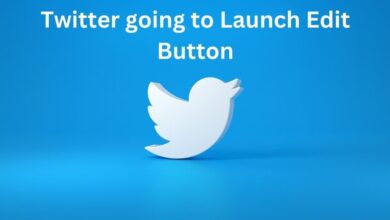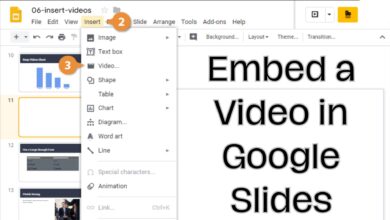How to connect airpods to pc

To enjoy wireless audio, you can connect AirPods to your PC. AirPods, designed by Apple, are wireless earbuds that are mainly used with Apple devices. However, you can also connect them to your Windows PC. Although the process may seem a bit confusing at first, it’s actually quite easy once you understand the steps. We will cover the process of connecting your AirPods to a Windows PC, so you can enjoy wireless audio on your computer.
How to Pair Your AirPods to Windows 10 Computers
Step 1: Get Your AirPods Ready
Before we start, make sure your AirPods are charged and placed inside their charging case. Here’s what you need to do:
- Put your AirPods into the charging case.
- Check they have some battery charge.
Step 2: Enter Pairing Mode
To connect your AirPods to your Windows PC, you’ll need to put them in pairing mode. Follow these steps:
- Open the lid of your AirPods charging case, but keep the AirPods inside.
- On the back of the charging case, you’ll find a small button.
- Press and hold that button for a few seconds until the light inside the case starts blinking white. This means your AirPods are in pairing mode.
Step 3: Pair Your AirPods with the PC
Now, let’s connect your AirPods to your Windows PC. Follow these steps:
- On your Windows PC, click on the Bluetooth icon in the taskbar at the bottom-right corner of the screen. If you can’t find it, search for “Bluetooth” in the taskbar search field.
- When the Bluetooth settings appear, click on “Add Bluetooth or other devices.”
- On the next screen, select the option for Bluetooth.
- Your PC will search for available Bluetooth devices. Look for your AirPods in the list and click on them.
- After a few seconds, a confirmation screen will appear, indicating that your AirPods and PC are paired and connected.
Step 4: Reconnecting Your AirPods and PC
If your AirPods don’t automatically connect when you remove them from the charging case, follow these steps to reconnect them:
- Open the Bluetooth settings on your Windows PC.
- Go to down until you see the Audio section.
- Find your AirPods in the list and click on them.
- Click on the “Connect” button to reconnect your AirPods and PC.
- You’ll hear a sound in your AirPods, and the Bluetooth settings screen will show that they are connected.
FAQ
Q: Can I connect AirPods to a Windows PC?
A: Yes, you can connect AirPods to a Windows PC. Although AirPods are primarily designed for use with Apple devices, they can also be paired with Windows PCs that have Bluetooth capabilities.
Q: How do I pair AirPods with a Windows 10 PC?
A: To pair AirPods with a Windows 10 PC, follow these steps:
- Make sure your AirPods are charged and placed in their charging case.
- Open the lid of the AirPods charging case, but keep the AirPods inside.
- Press and hold the button on the back of the charging case until the LED light starts blinking white.
- On your Windows 10 PC, go to the Bluetooth settings by clicking on the Bluetooth icon in the system tray or searching for “Bluetooth” in the taskbar search field.
- Click on “Add Bluetooth or other devices” and select the Bluetooth option.
- Your PC will search for available devices. When your AirPods appear in the list, click on them to initiate the pairing process.
- Follow any on-screen instructions to complete the pairing.
Q: How do I reconnect my AirPods to my Windows PC?
A: If your AirPods don’t automatically connect to your Windows PC, you can manually reconnect them. Here’s what you can do:
- Open the Bluetooth settings on your Windows PC.
- Scroll down to the Audio section and find your AirPods in the list.
- Click on the AirPods listing and select “Connect” to reconnect them to your PC.
Q: What should I do if I encounter connection issues?
A: If you experience connection issues, try the following steps:
- Close your AirPods case and the Bluetooth settings on your PC.
- Repeat the pairing process by putting your AirPods in pairing mode and going through the steps to connect them to your PC.
- If the problem persists, remove the AirPods listing from the Bluetooth settings on your PC and start the pairing process again.
Q: Can I use all the features of AirPods with a Windows PC?
A: While you can connect AirPods to a Windows PC for audio playback, not all features may be available. AirPods’ advanced features, such as Siri integration or automatic ear detection, are designed to work seamlessly with Apple devices and may not be fully compatible with Windows PCs. However, basic audio playback and microphone functionality should work without any issues.
Q: Can I use different models of AirPods with a Windows PC?
A: Yes, you can use different models of AirPods, such as AirPods Pro or AirPods Max, with a Windows PC as long as the PC has Bluetooth capabilities. The pairing process and functionality remain similar across different AirPods models when connecting to a Windows PC.
- How to Connect Airpods to Android
- How to Connect Airpods to Laptop in 2023
- How to Connect Airpods to iPhone
- How to Connect Airpods to Mac
- How to Connect Airpods to a Macbook Pro?
Conclusion:
Connecting your AirPods to a Windows PC is easier than it may seem. By following the simple steps outlined in this guide, you can enjoy wireless audio on your computer using your AirPods. Just make sure your AirPods are charged, put them in pairing mode, and connect them to your PC through the Bluetooth settings. Once connected, your AirPods will automatically connect to your PC in the future. So, give it a try and enjoy the freedom of wireless audio with your AirPods and Windows PC.