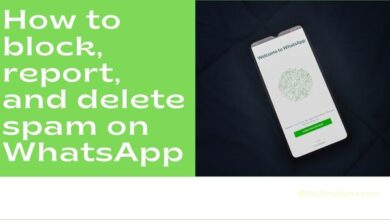How to Use Stage Manager on Your iPad

Learn how to use Stage Manager on your iPad to enhance your multitasking capabilities and boost productivity. With the introduction of Stage Manager in iPadOS 16, Apple has transformed the multitasking capabilities of select iPad models. This feature allows you to have multiple apps running simultaneously on your iPad screen, similar to a Mac. Additionally, Stage Manager provides external monitor support, expanding your productivity even further. In this article, we will explore how to use Stage Manager on your iPad, including compatibility, enabling the feature, multitasking tips, and leveraging Stage Manager with an external monitor.
Compatibility and Enabling Stage Manager:
Stage Manager is available on specific iPad models with Apple’s M-series processors. Initially, it was limited to devices like the 2021 iPad Pro and 2022 iPad Air. However, Apple has expanded support to more iPad models. Here are the iPads that support Stage Manager:
- iPad Pro 12.9-inch (3rd generation and later)
- iPad Pro 11-inch (1st generation and later)
- iPad Air (5th generation)\
To enable Stage Manager: access the Control Center by swiping down from the top right corner of your iPad’s screen. Look for the Stage Manager button, represented by an icon with three dots and a rectangle. Tapping on this icon will toggle Stage Manager on or off.
How to use Stage Manager for Multitasking:
Once Stage Manager is enabled, you’ll notice changes to your iPad’s interface, particularly in multitasking. Open any app on your iPad, and you’ll see that it no longer occupies the entire display. Instead, it appears slightly smaller, with app thumbnails for previously used apps on the left side of the screen.
How to add more apps to your view
To add more apps to your view: you can drag and drop app icons from the dock or App Library onto the screen. You can also drag thumbnail previews from the left side of the screen to open them next to your active window(s). By default, two apps will split the screen evenly, but you can resize and stack the windows as needed.
How to resize app windows
To resize app windows: look for the curved handle typically found in the bottom right or left corner of the window. Alternatively, if you have a mouse or trackpad connected to your iPad, you can adjust the window size by moving the pointer to any edge of the window.
The three-dot button at the top of each app window provides additional options. You can enter full screen mode, add another window, minimize the app to the left side of Stage Manager, or close the app entirely.
How to use Stage Manager with an External Monitor
Utilizing Stage Manager with an External Monitor: Stage Manager’s capabilities expand further when you connect your iPad to an external monitor. This feature offers a second home screen with its own app dock and Stage Manager thumbnails. It allows you to open apps, resize them, and move them around the monitor, just like on the iPad.
When connected to an external monitor, Stage Manager automatically activates. You can switch apps between the monitor and the iPad screen using the “Move to Display” or “Move to iPad” option in the three-dot menu button. Stage Manager on an external monitor operates the same way as on the iPad, providing you with a total of up to eight open and active apps at a given time.
FAQ
How to Turn On Stage Manager from Control Center on iPad?
Stage Manager can be easily activated from the Control Center on your iPad. Here’s how:
- Slide down from the top right corner of your iPad screen to access the Control Center.
- Look for the Stage Manager button, represented by an icon with three dots and a rectangle.
- Tap on the Stage Manager button to enable the feature.
- Once enabled, you’ll notice changes in multitasking and app management on your iPad.
How to Effortlessly Use Stage Manager on iPad:
Once Stage Manager is enabled, you can take full advantage of its multitasking capabilities.
- To open additional apps, drag and drop app icons from the dock or App Library onto the screen.
- To switch between apps, tap on the app icons or the thumbnails on the left side of the screen.
- Resize app windows by using the curved handle in the bottom right or left corner of the window.
- Stack and overlap app windows to customize your multitasking layout.
- Use the three-dot button at the top of each window for options like entering full-screen mode, adding another window, minimizing, or closing the app.
How to Use Stage Manager on iPad with an External Display:
Connecting your iPad to an external display expands the capabilities of Stage Manager:
- Connect your iPad to an external monitor using the appropriate adapter or cable.
- Once connected, Stage Manager on the external display will activate automatically.
- Open apps, resize windows, and move them around on the external monitor.
- Utilize the “Move to Display” or “Move to iPad” option in the three-dot menu button to switch apps between the monitor and the iPad screen.
- Take advantage of the extended workspace to have up to eight open and active apps at a given time.
How to Customize Stage Manager on iPad:
Stage Manager offers some customization options to tailor it to your preferences. Here’s how to customize Stage Manager on your iPad:
- Access the Settings app on your iPad.
- Scroll down and tap on “Stage Manager.”
- Explore the available options, such as adjusting the app thumbnail size or enabling/disabling specific features.
- Customize Stage Manager based on your multitasking needs and preferences.
How to Turn Off Stage Manager on Your iPad:
If you want to revert to the traditional iPad layout or temporarily disable Stage Manager, follow these steps:
- Slide down from the top right corner of your iPad screen to access the Control Center.
- Locate the Stage Manager button, represented by an icon with three dots and a rectangle.
- Tap on the Stage Manager button to disable the feature.
- Stage Manager will be turned off, and your iPad will return to its default multitasking behavior.
Read more:
- How to use whatsApp on ipad
- How to Schedule a FaceTime Call on Your iPhone, iPad, and Mac
- Different Ways to Find Downloaded Files on Your iPhone or iPad
- How to turn off auto-brightness on your iPhone or iPad
Conclusion:
Stage Manager revolutionizes multitasking on supported iPad models, enabling you to have multiple apps open and easily switch between them. By leveraging Stage Manager, you can increase your productivity and efficiency when working or consuming content on your iPad. Furthermore, when paired with an external monitor, Stage Manager extends your capabilities by providing a second desktop-like experience. Embrace the power of Stage Manager and unlock a new level of multitasking on your iPad.