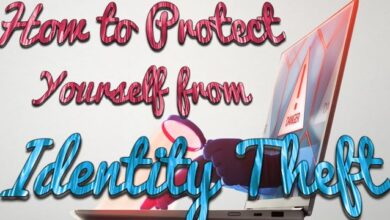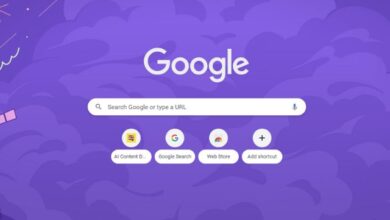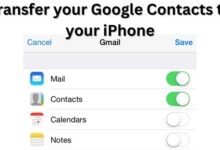How to rotate Google Maps to correctly navigate your routes

How to rotate Google Maps- Google Maps is a popular mapping and navigation tool that allows users to explore different locations and get directions. One of its features is the ability to rotate the map view, which can be useful for getting a different perspective on an area, orienting yourself in an unfamiliar place, or navigating in a specific direction.
In this guide, we will discuss how to rotate Google Maps on both desktop and mobile devices, as well as some troubleshooting tips for when the rotation feature is not working. Whether you are a frequent Google Maps user or simply looking to explore new areas, understanding how to rotate google map view can enhance your overall experience.
How to rotate Google Maps (Android and iOS)
Google Maps on both Android and iOS devices allows you to rotate the map view to any angle you like. Here’s how to do it:
On Android:
- Open Google Maps on your Android device.
- Touch and hold two fingers on the map.
- Rotate the map in any direction by rotating your fingers.
On iOS:
- Open Google Maps on your iOS device.
- Touch and hold two fingers on the map.
- Rotate the map in any direction by rotating your fingers.
Note that rotating the map view can be useful for getting a different perspective on the area you’re viewing, such as viewing a building or landmark from a different angle. Additionally, rotating the map can also be useful for orienting yourself when using the maps in an unfamiliar area.
How to rotate Google Maps (desktop)
To rotate the map view in Google Maps on the desktop, follow these steps:
- Open Google Maps in your web browser.
- Right-click on the map and select the “Rotate map” option.
- Hold down the left mouse button and rotate the map in the direction you want.
- Release the mouse button to set the rotation.
Alternatively, you can use the compass icon in the top right corner of the map to reset the map back to its original orientation.
Rotating the map on the desktop can be useful for getting a different perspective on the area you’re viewing, such as viewing a building or landmark from a different angle. Additionally, rotating the map can also be useful for orienting yourself when using the maps in an unfamiliar area.
The map in front of you can be rotated primarily in two ways:
- Using Two Fingers: You can rotate the map by touching and holding two fingers on the map and then rotating your fingers in the direction you want.
- Using the Compass Icon: You can also reset the map back to its original orientation by clicking on the compass icon in the top right corner of the map. This will align the map with the north-south axis, making it easier to navigate.
These methods can be used on both desktop and mobile devices, and they allow you to get a different perspective on the area you’re viewing, such as viewing a building or landmark from a different angle. Additionally, rotating the map can also be useful for orienting yourself when using the maps in an unfamiliar area.
Which way is north on Google Maps?
By default, North is at the top of the Google Maps display. The map view is oriented such that North is always at the top of the screen, South is at the bottom, East is on the right, and West is on the left. This makes it easy to orient yourself when using Google Maps and helps you navigate in the right direction.
You can also reset the map back to its original orientation by clicking on the compass icon in the top right corner of the map, which will align the map with the north-south axis. This can be useful if you’ve rotated the map in any other direction, or if you need to realign the map with a specific direction.
- How to Enable Live Activities on iPhone (iOS 16)
- How to find trash folder on android phone and iphone
- How to set up esim on iPhone 14
Why won’t Google Maps rotate on my phone?
There could be several reasons why Google Maps won’t rotate on your phone, including:
- The device’s orientation lock is enabled.
- The app is outdated and needs to be updated to the latest version.
- There could be an issue with the device’s sensors or gyroscope.
- The device’s software may be causing the issue.
How do I rotate Google Maps with a keyboard?
Google Maps on desktop can be rotated using the mouse as explained in a previous answer. It is not possible to rotate Google Maps using a keyboard.
How do I get Google Maps to auto-rotate?
Google Maps does not have an auto-rotate feature. You can manually rotate the map using two fingers or the compass icon as explained in a previous answer.
How do I rotate 3D Google Maps?
Google Maps does have a 3D view feature, which allows you to see certain areas in 3D. To use this feature, search for an area in Google Maps, then click on the “Satellite” button in the top right corner of the map to turn on the 3D view. You can then use your mouse to tilt and rotate the 3D view to see the area from different angles.
Conclusion
Rotating the map view on Google Maps is a helpful feature that can improve navigation and provide a better understanding of a specific area. Whether you are using Google Maps on your desktop or mobile device, rotating the map is a simple process that can be done with a few clicks or taps.
By following the steps outlined in this guide, you will be able to rotate Google Maps to suit your needs and get a better understanding of your surroundings. With this knowledge, you can make the most of the Google Maps tool and confidently navigate your way to your destination.