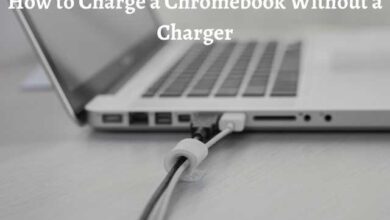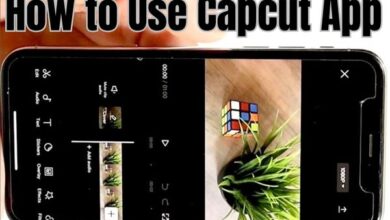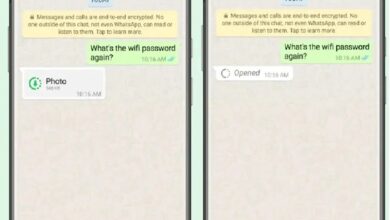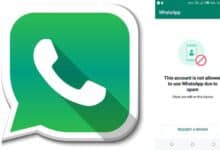How to Perform a Clean Boot on Windows 10
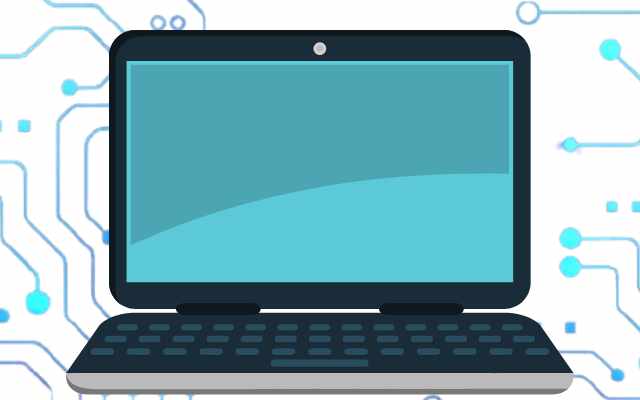
Here is How to Perform a Clean Boot on Windows 10: Over time, your computer can become cluttered with various software, files, and programs that slow down its performance. This can be frustrating, especially if you’re trying to complete important tasks or simply use your computer for leisure. One way to help improve your computer’s performance is to perform a clean boot. In this article, we’ll explain what a clean boot is, why it’s necessary, and how you can do it yourself. We’ll also answer some frequently asked questions about clean boots.
What is a Clean Boot?
A clean boot is a troubleshooting technique that allows you to start your computer with only the minimum necessary programs and services. This means that any software that isn’t required for the basic functionality of your operating system won’t be loaded during startup. By performing a clean boot, you can determine whether a problem with your computer is caused by third-party software or drivers.
Why is a Clean Boot Necessary?
A clean boot is necessary if you’re experiencing problems with your computer’s performance, such as slow boot times, freezes, crashes, or errors. By eliminating unnecessary software and drivers, you can identify the root cause of the problem and fix it. Additionally, a clean boot can help improve your computer’s overall performance by reducing the number of programs running in the background.
How to Perform a Clean Boot on Windows 10
Performing a clean boot on Windows 10 is a simple process that can be completed in a few steps.
Step 1: Open the System Configuration tool
- Press the Windows key + R to open the Run dialog box.
- Type “msconfig” in the field and press Enter.
- This will open the System Configuration tool.
Step 2: Select the Services tab
- In the System Configuration tool, select the Services tab.
- Check the “Hide all Microsoft services” box to hide the essential services required for the operating system.
Step 3: Disable all non-Microsoft services
- Click the “Disable all” button to disable all non-Microsoft services.
- If you see any services that you know are required for specific programs, you can leave them enabled.
Step 4: Select the Startup tab
- Select the Startup tab in the System Configuration tool.
- Click the “Open Task Manager” link.
Step 5: Disable all non-Microsoft programs
- In the Task Manager, select the Startup tab.
- Disable all non-Microsoft programs by right-clicking them and selecting “Disable.”
- If you see any programs that you know are required for specific programs, you can leave them enabled.
Step 6: Restart your computer
- Click the “OK” button in the System Configuration tool.
- Restart your computer to complete the clean boot process.
FAQ
Q: What is the difference between a clean boot and a safe mode boot?
A: A clean boot and a safe mode boot are both troubleshooting techniques that limit the number of programs and services that are loaded during startup. The main difference is that a safe mode boot only loads the essential drivers and services required for the operating system to function, while a clean boot only loads the essential Microsoft services and programs.
Q: Will performing a clean boot delete my files or programs?
A: No, performing a clean boot will not delete your files or programs. It will only temporarily disable non-Microsoft services and programs from starting during startup.
Q: How do I know which services and programs to leave enabled during a clean boot?
A: If you’re not sure which services and programs to leave enabled during a clean boot, you can start by disabling all non-Microsoft services and programs. Then, gradually enable them one by one until you identify the service or program that’s causing the problem.
Q: How often should I perform a clean boot?
A: You should only perform a clean boot when you’re experiencing problems with your computer’s performance, such as slow boot times, freezes, crashes, or errors. It’s not necessary to perform a clean boot regularly as it can disrupt the normal operation of your computer.
Q: Will performing a clean boot solve all my computer problems?
A: No, performing a clean boot will not solve all your computer problems. It’s a troubleshooting technique that can help you identify the root cause of a problem with your computer’s performance. Once you’ve identified the problem, you’ll need to take appropriate steps to fix it.
Q: What should I do if my computer still has performance issues after a clean boot?
A: If your computer still has performance issues after a clean boot, you may need to perform additional troubleshooting steps, such as updating drivers, removing malware, or repairing corrupted system files. You can also seek assistance from a professional computer technician.
Q: Is it safe to disable all non-Microsoft services and programs during a clean boot?
A: Disabling all non-Microsoft services and programs during a clean boot is generally safe. However, it’s important to note that some programs and services may be necessary for specific hardware or software to function properly. If you’re not sure which services and programs to leave enabled, you can consult with a professional computer technician.
Q: Can I undo a clean boot if I need to?
A: Yes, you can undo a clean boot by opening the System Configuration tool and selecting the “Normal startup” option under the General tab. This will restore your computer to its default startup configuration.
- How to clean up your computer and free up storage space
- Slow Laptop? How do I clean my laptop to make it Faster
- How to Clean my Phone From Viruses
Conclusion
Performing a clean boot can be a useful troubleshooting technique if you’re experiencing problems with your computer’s performance. By limiting the number of programs and services that are loaded during startup, you can identify the root cause of a problem and take appropriate steps to fix it. Remember to only perform a clean boot when necessary and to consult with a professional computer technician if you’re not sure which services and programs to leave enabled.