How to Make a Photo Collage on iPhone
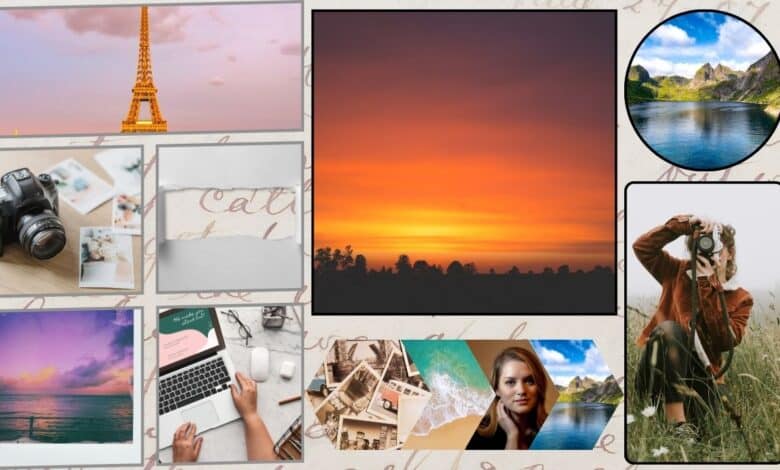
Are you tired of ordinary photos? Learn the easy way to create unique Photo Collage on your iPhone using PhotoDirector. Follow our guide for tips and ideas!
Create stunning collages on your iPhone with PhotoDirector – the ultimate collage-making app
Discover the game-changing app, PhotoDirector, for creating collages on your iPhone. With its intuitive design and robust features, it’s become the top choice for expressing your creativity.
PhotoDirector offers a wide range of free collage styles, from classic to minimalist, polaroid to paper tear, and beyond. Whatever your preference, you’ll find it here. Plus, it boasts versatile formats to suit any need, with each style template offering six different layout options to accommodate various photo quantities. With PhotoDirector, you have full control over your artistic vision – adjust brightness, contrast, apply filters, and more, all with ease.
Why Choose PhotoDirector for Making Photo Collages on iPhone?
Photo collages offer a simple, creative, and budget-friendly method to customize and share memories, reflecting individual style.
They enable personal expression and creativity with distinct arrangements. Accessing the photo library instantly makes collage creation convenient. Sharing on social media captivates viewers with stories or events. They serve as cherished keepsakes, preserving memories and commemorating milestones.
Top 5 Easy Photo Collage ideas on iPhone
Excited to make your own photo collage? Let’s begin with 5 captivating styles for iPhone:
Handwritten Style
The Handwritten collage style brings a delightful charm to your creations. It replicates the appearance of handwritten notes and doodles, infusing your collages with a nostalgic and personalized touch.
Minimalist Style
The Minimalist collage style keeps things clean and simple. It uses minimal elements and space, letting your photos stand out beautifully. With its sleek design, it offers a modern and sophisticated way to showcase your memories.
Retro Style
The Retro collage style is all about bringing back the classic charm of old photographs. By using retro filters, faded colors, and aged textures, it creates a nostalgic and timeless vibe that adds depth and character to your collages.
With this style, you can transport viewers to another era and evoke a sense of sentimentality and warmth, making your memories even more special and captivating.
Paper Tear Style
The Paper Tear collage style on iPhone replicates the look of torn paper for a unique touch. With its layered, dynamic composition, it adds depth and texture to your collages, creating an artistic and eye-catching appeal.
Seasonal Collages
The Seasonal collage style is all about celebrating holidays like Christmas, Valentine’s Day, and Mother’s Day. It offers themed templates and colors to match each occasion. With this style, you can create collages that capture the spirit of different seasons and holidays throughout the year.
How to make a photo collage on your iPhone using the PhotoDirector app:
- Download PhotoDirector: the top-rated collage-making app for iPhone, from the App Store.
- Once installed, open the app and select the perfect collage layout and theme that suits your style and preferences.
- Add your desired photos to the collage by tapping on the “+” button and arrange them in the desired order.
- Enhance and customize your collage by adjusting brightness, contrast, saturation, applying filters, and adding text or stickers to make it truly unique.
- Once you’re satisfied with your collage, tap the “Share” button to instantly share it with friends and family on social media platforms like Instagram, Facebook, or Twitter, or save it to your iPhone’s camera roll to cherish and revisit whenever you like.
With PhotoDirector, creating stunning photo collages on your iPhone has never been easier or more fun! Give it a try and let your creativity shine.
Download PhotoDirector: The Best App To Make a Collage on iPhone
PhotoDirector is a free photo editing app available for iOS and Android. With its user-friendly interface, iPhone users can easily make captivating collages. Follow these simple steps to create your own collage:
- Select the Perfect Collage Layout and Theme: Tap “collage” to see various styles and layouts. Choose the one that fits your preference.
- Add and Arrange Photos in Your Collage: Select photos to combine and rearrange them by tapping and dragging.
- Enhance and Customize Your Collage: Edit photos individually by flipping, applying filters, and adjusting saturation and exposure.
- Share Your Collage: Save your collage to your album or share it directly on social media platforms like Instagram, Facebook, or Twitter.
Get creative and make stunning collages with PhotoDirector!
Tips and Tricks for Making Stunning Photo Collages on iPhone
- Consistency is Key: Stick to a consistent theme or color scheme for a cohesive look.
- Experiment with Layouts: Try different grid patterns or arrangements to add visual interest.
- Play with Scale: Mix up the sizes of your photos to create depth and focal points.
- Utilize Negative Space: Leave some empty space to highlight your photos and avoid clutter.
- Add Text and Graphics: Enhance your collage with captions, stickers, or graphics for a personal touch.
Remember, these tips are just a starting point. Get creative and find your own unique style!
FAQs: Creating Collages on iPhone
Can you create a collage on iPhone?
Yes, you can easily create a collage on your iPhone using various apps available in the App Store. These apps offer a range of features and customization options to help you design stunning collages directly from your iPhone.
How do I make a collage of photos in my gallery?
To make a collage of photos from your gallery on iPhone, you can use collage-making apps like PicCollage, PhotoGrid, or Canva. Simply select the photos you want to include in your collage from your gallery within the app, choose a layout, customize as desired, and save or share your collage.
How do I turn a photo into a collage?
To turn a single photo into a collage on iPhone, you can use photo editing apps like Adobe Photoshop Express, PicsArt, or Fotor. These apps offer collage templates where you can insert your photo and customize the layout, background, and additional elements to create a collage effect.
How do you put two pictures together on iPhone without an app?
If you want to put two pictures together on iPhone without using an app, you can use the built-in photo editing features. Simply open the Photos app, select the two photos you want to merge, tap the “Edit” button, and then choose the “Crop” option. Adjust the aspect ratio to fit both photos, and then save the edited image.
How can I overlay two pictures on iPhone?
To overlay two pictures on iPhone, you can use photo editing apps like Adobe Photoshop Express, Superimpose, or Enlight Pixaloop. These apps allow you to layer photos on top of each other, adjust transparency levels, and blend them together to create a visually appealing overlay effect.
Can you overlap two pictures on iPhone?
Yes, you can overlap two pictures on iPhone using photo editing apps that support layering and blending. Apps like Adobe Photoshop Express, PicsArt, and Enlight Pixaloop allow you to stack multiple photos on top of each other and adjust their positions and transparency levels to create overlapping effects.






